Having a slow website can have a huge impact on your Google ranking and bounce rate. One of the major things Google updated this past year when they rank sites is the way they analyze site speed.
This can greatly impact your conversion rate, so if you do not see the numbers you want in your website analytics, your site speed could have something to do with it.
Lucky for you, there are plenty of different ways you can speed up WordPress. So, if you don’t want to change your web hosting provider, check out my WordPress Performance tips below.
If you aren’t super-techy, that’s ok. Many of the suggestions in this list are easy to do on your own. I suggest hiring someone specializing in these areas for the more advanced ways that require you to dig into coding.
Contents
The Impact of WordPress Speed Optimization on our Website
With GeneratePress we already use a theme that is fully designed for fast loading times.
Nevertheless, we still had a lot of optimization needs after the launch of the website.
I don’t like to give you tips that I haven’t proven myself. That’s why we have implemented almost all the recommendations from this article on our own website as well.
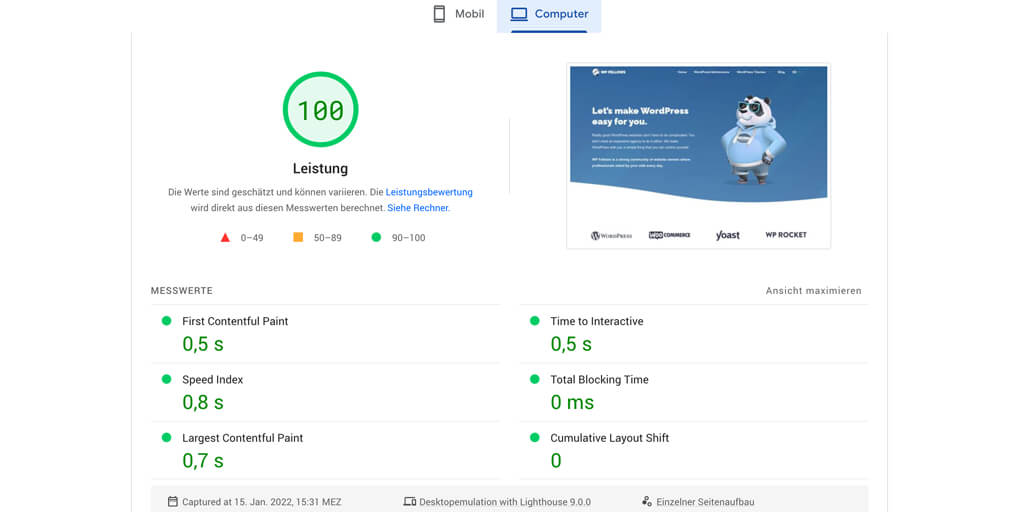
The effect is much faster loading times and a perfect Google Page Score.
By following the tips I`ll give you on how to speed up WordPress, you will gain a similar WordPress performance.
How to speed up your WordPress Website
Online you can find a whole lot of tips on how to boost your WordPress performance. Some are good, others are just a result of editors copying from each other.
The following tips will guarantee you a WordPress performance optimization that will bring you immediate results.
1. Delete unused Plugins and Themes
It’s easy to get a little carried away when it comes to downloading plugins. On an open-source blogging site like WordPress, programmers come out with cool plugins all the time.
If you’re looking at your list of plugins and you forgot what most of them do, chances are you’re not even using them. It’s time to do some plugin spring-cleaning and delete all those you have no use for.
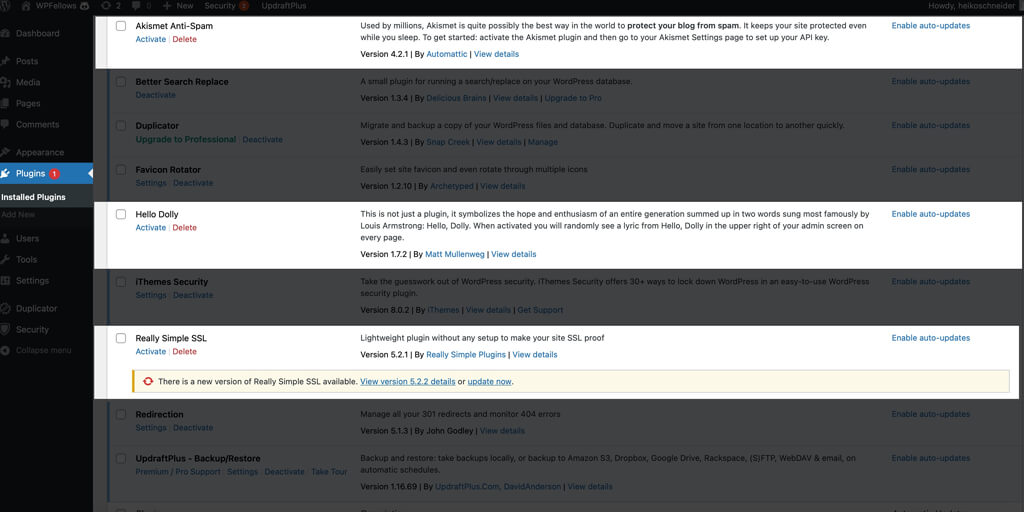
Be sure to pay attention to the plugins who quit providing updates. These old plugins can interfere with newer versions of WordPress and cause it to run not-so-optimally.
The same principle for plugins goes for themes. It’s a good idea to have one backup WordPress theme in case your main theme bugs out or breaks. But you don’t need to have a bunch of unused themes collecting digital proverbial “dust.”
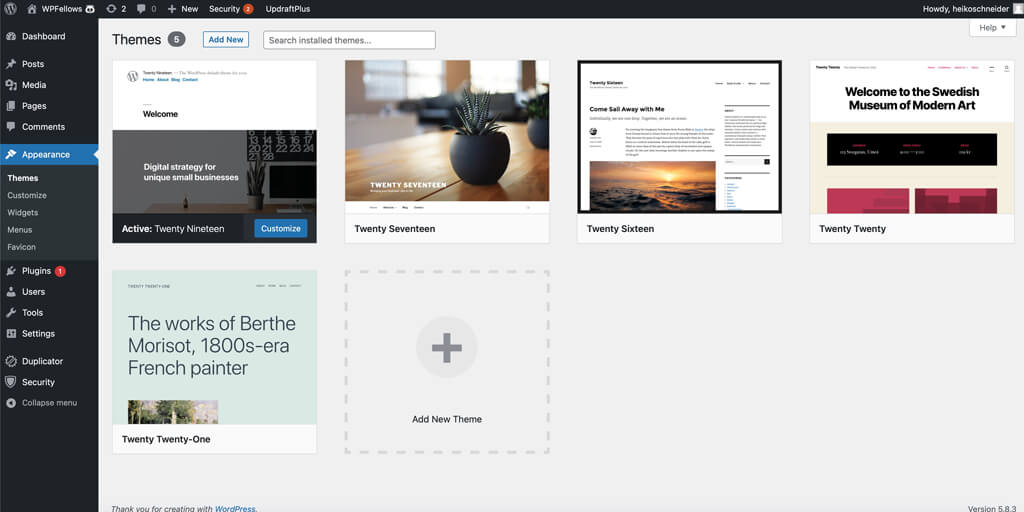
Delete what you don’t use, so you only have your main theme and the twenty-seventeen theme for backup.
2. Clean your Media Library and Database
Web page templates are a great tool to use. They speed up the process of page building and take the guesswork out of design. But have you ever noticed that once you use a template, even if you delete the page later, the images stay in your media library?
It’s a good idea to go through your library at least quarterly and delete any file that’s not in use.
Pro Tip:
You can find unused image files by going to the Media Library then choosing “Unattached” from the dropdown menu.
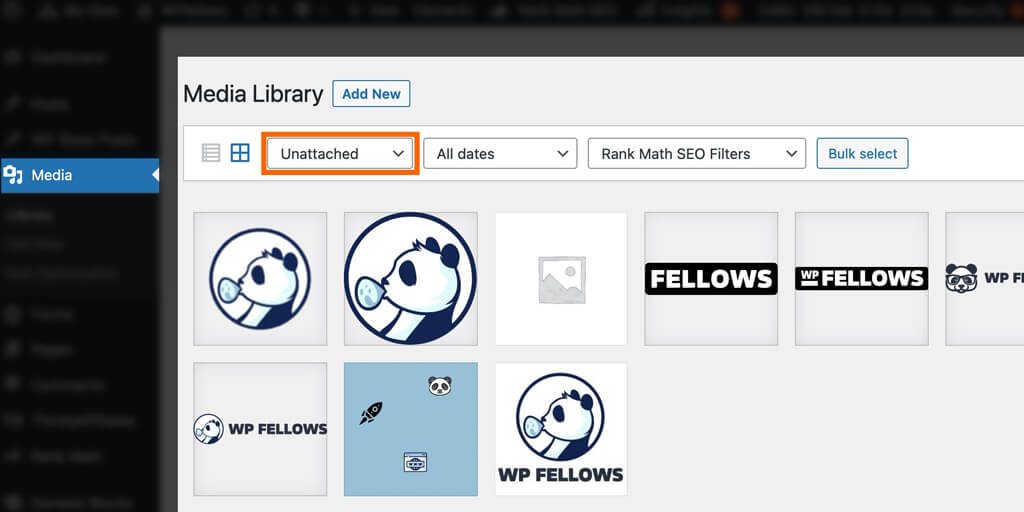
Your WordPress database also accumulates digital debris over time as well. Cleaning up all the extra “junk” in your database quarterly will also help make WordPress faster.
Tip:
The best way to clean up your database is by using a plugin like WP-Sweep. With this plugin, you don’t have to worry about damaging your WordPress installation.
But: It’s always better to do a full database and website backup before you start the optimization
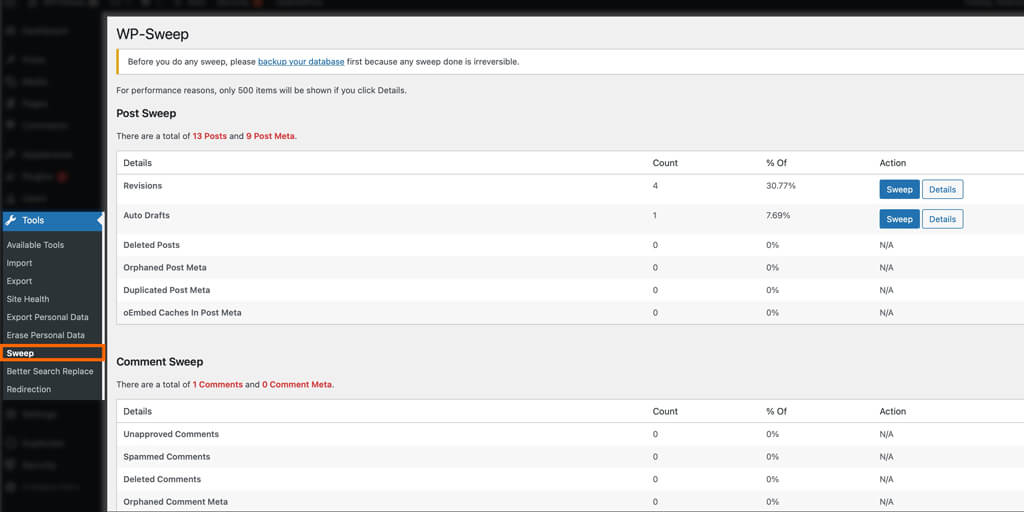
3. Remove render-blocking Javascript and CSS
When you put your webpage through a diagnostic, as we’ll discuss in the next section, you probably see the report suggesting to you to “defer javascript parsing.”
If Javascript is not your first language — which I’d say is a pretty good assumption because that would be impossible — then you may be scratching your head at what “defer javascript parsing” means. Don’t worry. I got you.
Javascript loads all the fancy animations on a webpage and even the popups. So when a report is telling you to “defer,” it means that your webpage is trying to load these animations and movements before it starts loading the content. This leads to a slow-loading page.
So to speed it up, you have to tell the page to load the content first and the javascript after.
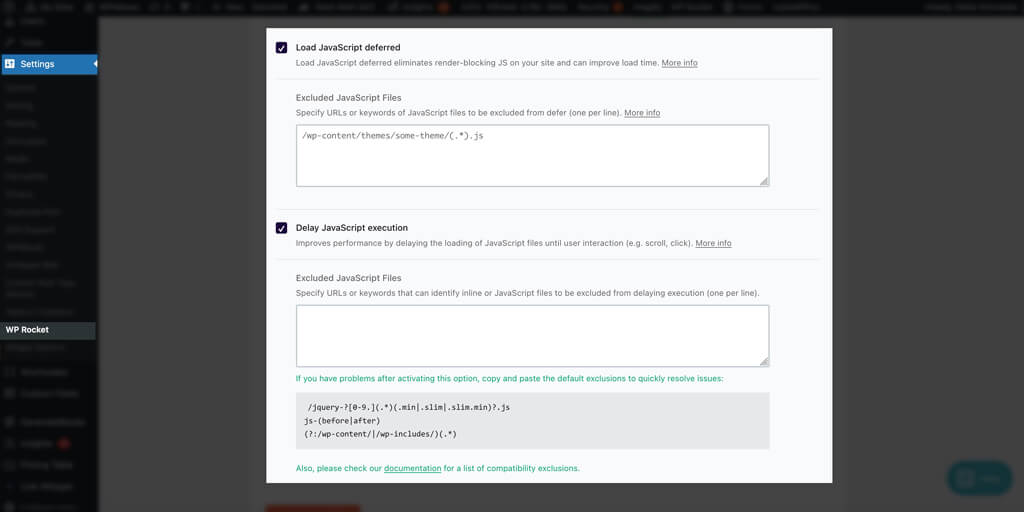
The easy way to do this is with a plugin like WPRocket. This plugin does the technical stuff in the background and speeds up WordPress.
4. Minify CSS, HTML, and JavaScript
CSS, HTML, and Javascript are all more digital dust bunnies that accumulate over time. These source files can bog down your website. When these types of files get minified, it means the file size gets reduced, so your website runs faster.
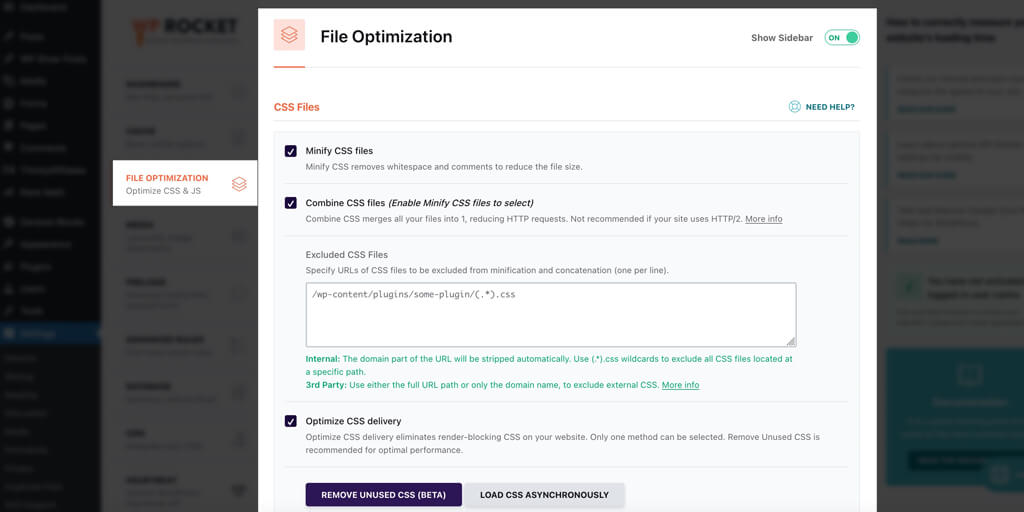
WPRocket also minifies these files, but you can find free plugins that do this as well. Autoptimized is a popular plugin that minifies these codes.
5. Optimize your Images for better WordPress Performance
It may seem like a good idea at first to make sure the images you’re using for your site are the best quality. And while this is true, many people think that the best quality means it has to be the biggest file size.
Using large image sizes may look amazing, but once you upload 10 or 20 large image files to your WordPress site, it’ll slow it down immensely.
There are several factors to consider to make sure your media is optimized.
- Use the optimal image format
- Resize your images before you upload
- Use TinyPNG to compress images
- Use video instead of GIFs
- For blog post images, host your images on a platform like ImgBB and use the HTML code to display the picture
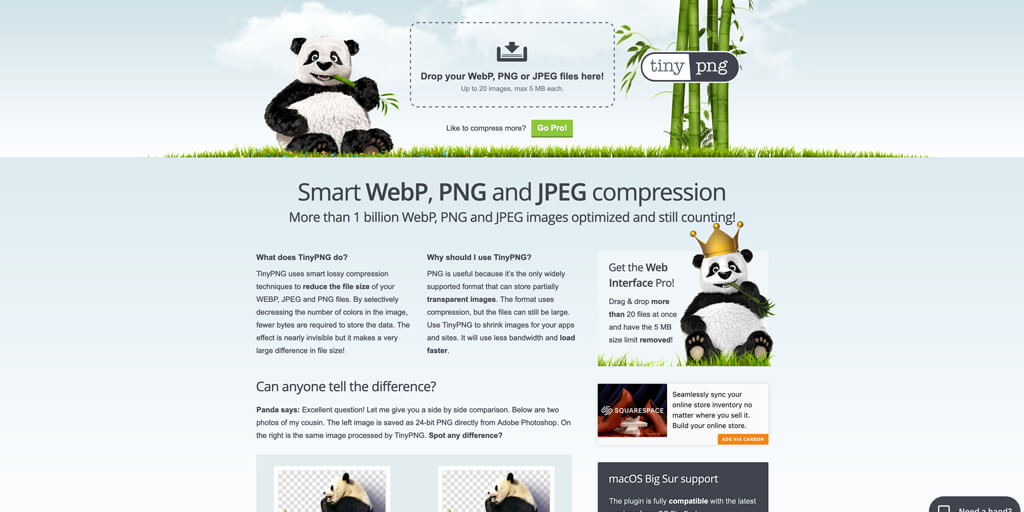
6. Lazy-Load Images
Nothing kills your conversation rates more than having a long sales page that takes forever to load. So if you have several long-form pages on your site, such as your homepage, landing pages, or sales pages, lazy-loading can speed up WordPress a lot.
Everything tries to load simultaneously when you have a long page, even when it’s off the screen. This can slow down the amount of time it takes to render all the images and text blocks.
Lazy-loading downloads the area of the page that’s on your screen. So as you move down the page, it loads as your scroll. This reduces the render time and makes your page load faster.
You can get your pages to lazy-load through the plugin Lazy Load by WPRocket.
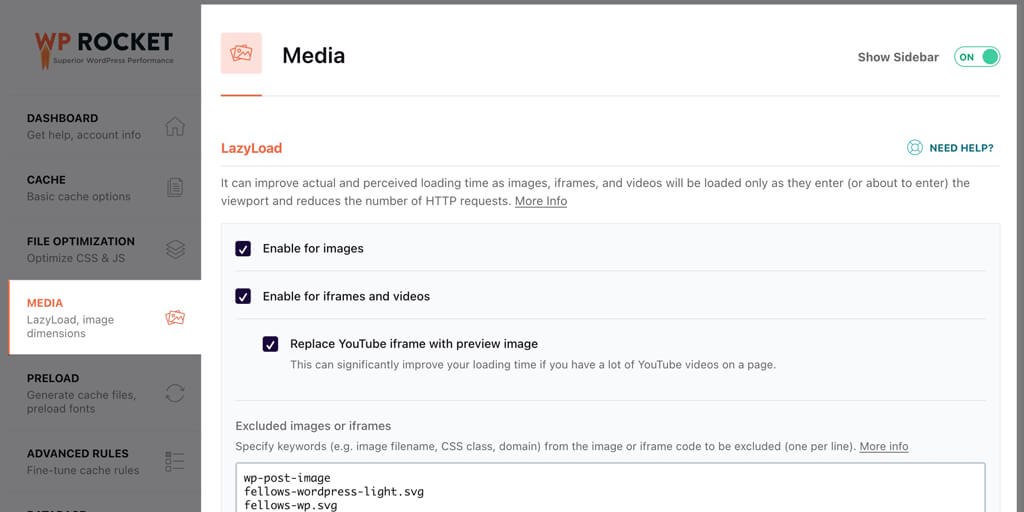
7. Limit Comments per Page
Did one of your posts blow up with comments? Getting a lot of comments can help your post rank on Google, but they can also slow down your load time.
If you’ve noticed a higher bounce rate for a post that used to get a lot of love, this could be because of a laggy load time. You need to make it, so all the comments aren’t displayed at once. Thankfully this is an easy fix and will only take a minute.
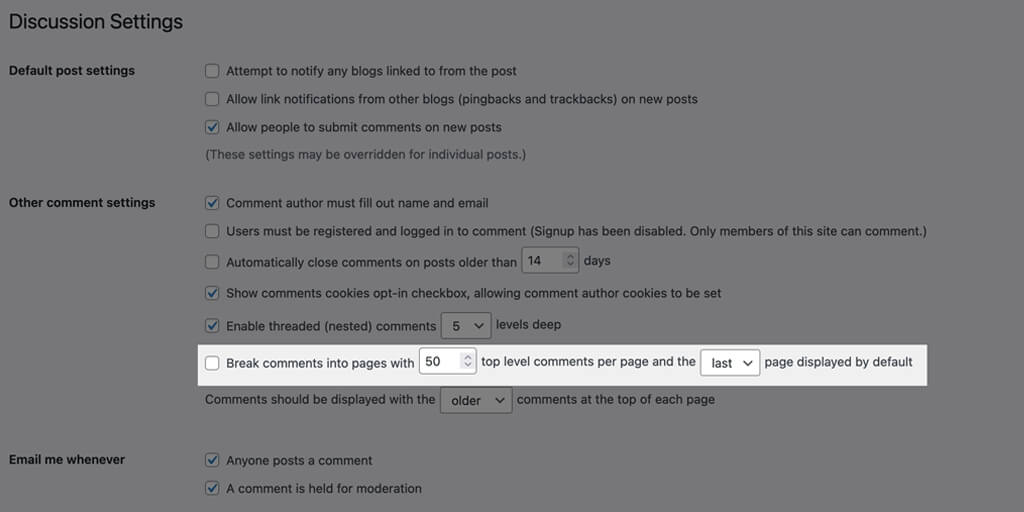
You need to create page breaks within the comment section. In your WordPress dashboard, go to Appearance, then Discussion. There will be an option to break the comments into pages. Check that and select the number of comments you want to limit for one page.
8. Reduce Redirects
The most common type of redirect is 301. In case you’re not sure what a redirect is or why it would have any impact on your site speed, here’s a quick explanation.
Do you know how when you move from one place to another, you have to go to the post office and fill out a change of address form? Think of your house as your website and the post office as the hosting service. When you fill out a form to change your address, you redirect all your mail to your new address instead of the old one.
The change of address form is how 301 directs works. Changing your URL redirects your traffic from the old URL to the new one, so they don’t get a 404-page not found error.
Having too many redirects slow down a website, so you want to make sure you reduce the number of redirects you have. The plugin Change Permalink Helper will minimize the redirects and help your load speed.
9. Reduce Post Revisions
Revisions can be a blogger’s lifesaver, but they can also bog down the performance of your website. Any time you save a draft or update one of your published posts, the CMS creates a revision. This makes it, so you don’t lose your work in case you need to restore a post from a previous edit.
The more you save and edit, the more revisions get saved. To prevent this from bogging down your website performance, you can add a snippet of code to your wp-config.php file.
define( ‘WP_POST_REVISIONS’, 4 );The number 4 in the code means you reduced the number of revisions saved to 4. You can make this number whatever you want.
If you don’t want to mess with any code, there’s a plugin for that. The WP Revisions Control plugin reduces the post revisions automatically.
Read more:
Be sure to read our guide on how to delete WordPress revisions for better optimization. This detailed guide will help you to delete old revisions that slow down your website.
10. Disable Pingbacks and Trackbacks
Although backlinks are all the rage when it comes to SEO and ranking in Google, pingbacks, and trackbacks aren’t a necessary component anymore.
99% of pingbacks and trackbacks are spam, so it’s unlikely to have any impact on your ranking or SEO if you disable these annoying little buggers.
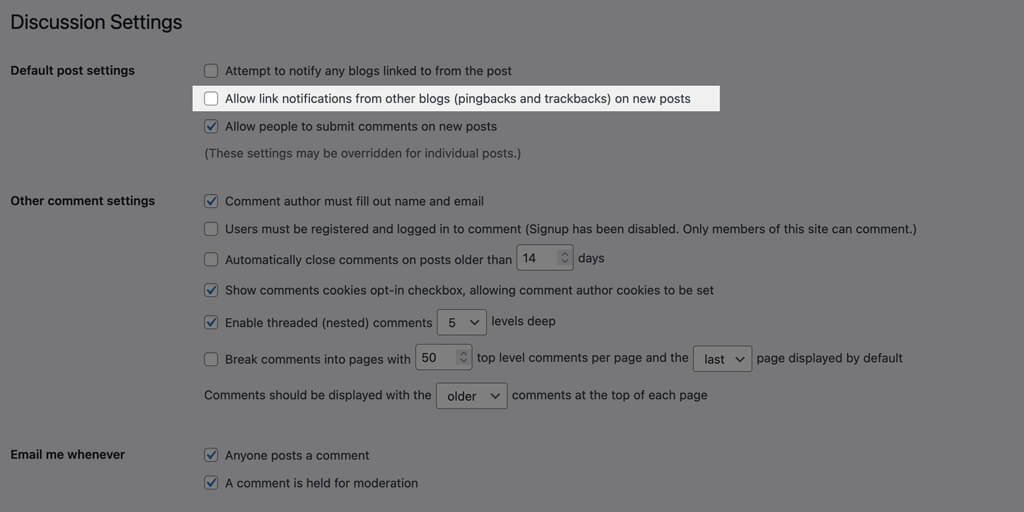
Disabling pingbacks and trackbacks is very simple. All you need to do is go to your Settings tab in your WordPress dashboard and click on Discussion. That will pull up your Discussion Settings, and you’ll see an option that says “allow link notifications from other blogs (pingbacks and trackbacks).” Make sure this gets unchecked.
Read more:
If you want to get one step further, you can completely disable comments in WordPress. Read our full guide to do this easily.
11. Change your PHP Version
PHP is an open-sourced scripting language, and every WordPress website has one. It’s what makes creating a dynamic website possible without editing the code yourself.
PHP plays a vital role in your website performance, so you need to know what PHP version you have.
To check what PHP version you have, go to your WordPress dashboard. On the menu to the left, go to Tools, then select Site Health.
This page makes suggestions on what you can do to improve the health and performance of your website. Chances are, if your PHP needs updating, this tool will let you know.
But if you want to check the PHP version manually, click on the Info tab beside Status and expand the Server section. Down the list, you’ll see the PHP version. The recommended version for WordPress right now is 7.4.
You can update your PHP version within your website hosting dashboard. If you need help with this, contact your hosting provider.
12. Use a fast and lightweight Theme
The need to use WordPress themes rich in fancy features is not as necessary as it used to be. Many WordPress users add in the features they want through their page builder, like Elementor.
Instead of using a theme filled with a bunch of bells and whistles, opt for a minimal, more lightweight theme.
One of the best free WordPress themes that are lighting fast is the Kadence theme. This theme has so many cool features built-in and is fully customizable, but it’s one of the top-rated and fastest themes available to WordPress users.
If you use Elementor to build your website, you may want to use their Hello theme. This theme is free for Elementor Pro users.
Pro Tip:
If you take page speed serious I strongly recommend the GeneratePress theme. The theme is blazing fast and gives you a lot of customization options.
By the way: We trust GeneratePress so much that WPFellows is also running on this theme.
13. Use a CDN
Did you know the speed of your website can depend on what country — or more accurately, how far away from you — it’s viewed in? The further away a visitor is from the server, the longer it takes for the page to load.
CDN stands for Content Delivery Network, and these remedy this issue. There are tons of free CDN options out there like Cloudflare.
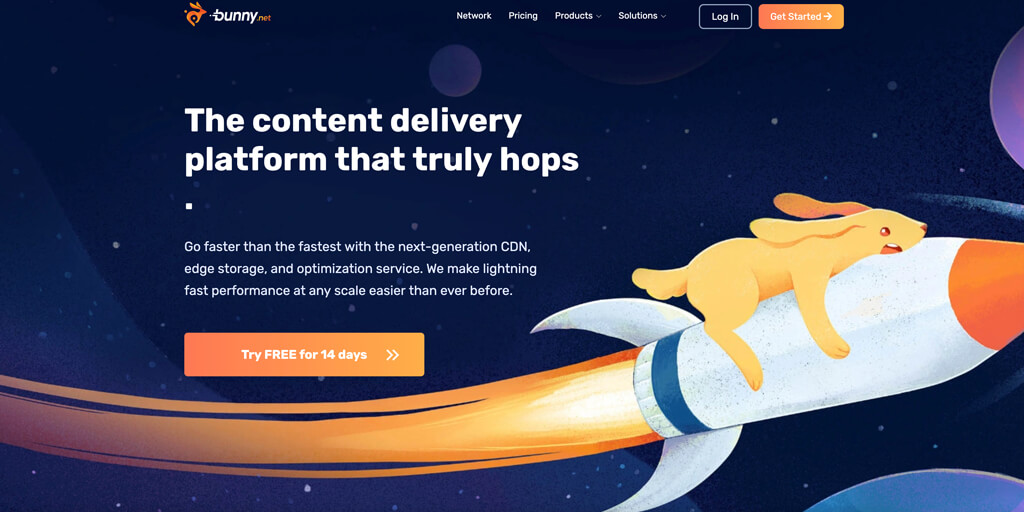
There may be an option to find a CDN through your hosting provider.
14. Leverage Browser Caching
The first time someone visits your site, it will inevitably be slower than when they refresh a page, visit the page more than once, or navigate the rest of the site.
This is due to caching. When you view a website for the first time, it saves some of the files to your browser, so they have to download from scratch every time. This is to speed up the website and create a more enjoyable browsing experience.
To leverage browser caching, you need to create a caching policy. With WordPress, you can download a plugin to automate this process. WPRocket takes care of this as well.
If you don’t want to use a plugin, you can follow the directions to do this manually here.
15. Move to a dedicated Server
If you are using a shared hosting server, moving to a dedicated server is something to look into once you start getting a ton of traffic.
Shared hosting is when multiple sites get hosted on one server. This is the more affordable option and great for people just starting. But it can also mean a slower site if one site on the server hogs the bandwidth.
Dedicated hosting has a server all to yourself. It’s slightly more expensive than shared hosting and requires a lot more tech skills. So there are pros and cons to having both.
You can usually move to a dedicated server within your hosting provider. For example, Namecheap offers affordable plans for both shared and dedicated servers.
16. Host Google Fonts locally
You can speed up WordPress by hosting Google fonts locally on WordPress. When you use a Google font, it causes a lot of external requests to Google’s servers to happen, which can slow down your load time on your website.
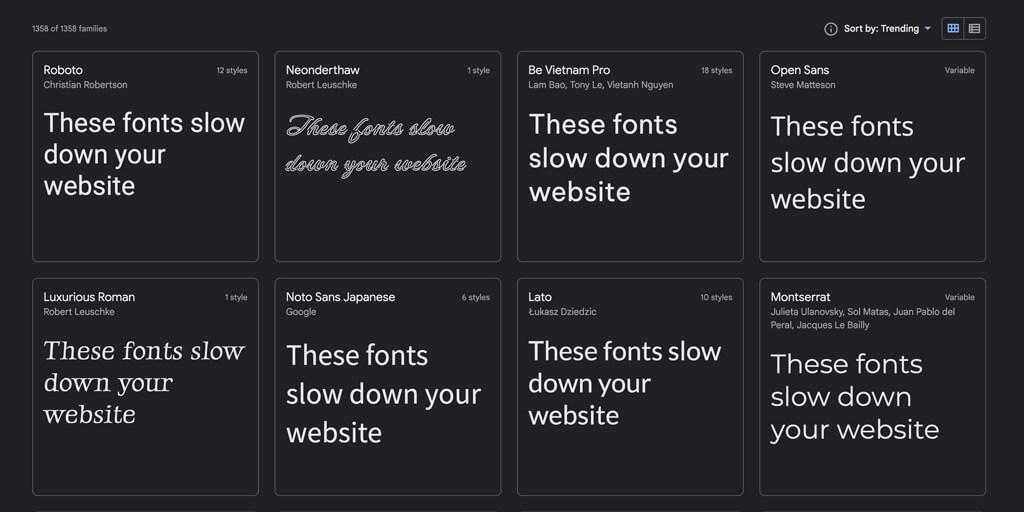
You can eliminate these external requests and make WordPress faster by downloading the font file and uploading them to WordPress.
Before you decide to host any font locally, make sure it’s something you need to do. If you’re using a popular Google font that most users probably already have cached in their browser, it may not be necessary to host that font.
You can find out what external requests to Google are for fonts with the diagnosis mentioned earlier in this article.
17. Keep your WordPress Website updated
When any part of a WordPress website is out of date, it can create some buggy issues that affect the overall performance of the site. Updates provide bug fixes and security from hackers.
When an update is available in WordPress, you’ll see it available in the top left-hand corner of your dashboard. If it’s a big update, WordPress will put it front and center so you won’t miss it.
Always remember to backup your website before updating anything. Any update can break your website, and if you don’t back it up, you could lose everything.
You also want to keep your themes and plugins up to date to make sure everything is running optimally.
Offer for our readers:
If you want to have your website updates done by professionals, we have an offer for you.
WPFellows offers you WordPress maintenance services from professionals at affordable prices.
18. Disable Font Awesome
Font Awesome is a vector icons toolkit and can add some cool icon effects to your site. More likely, you’ll see these used in social media icons.
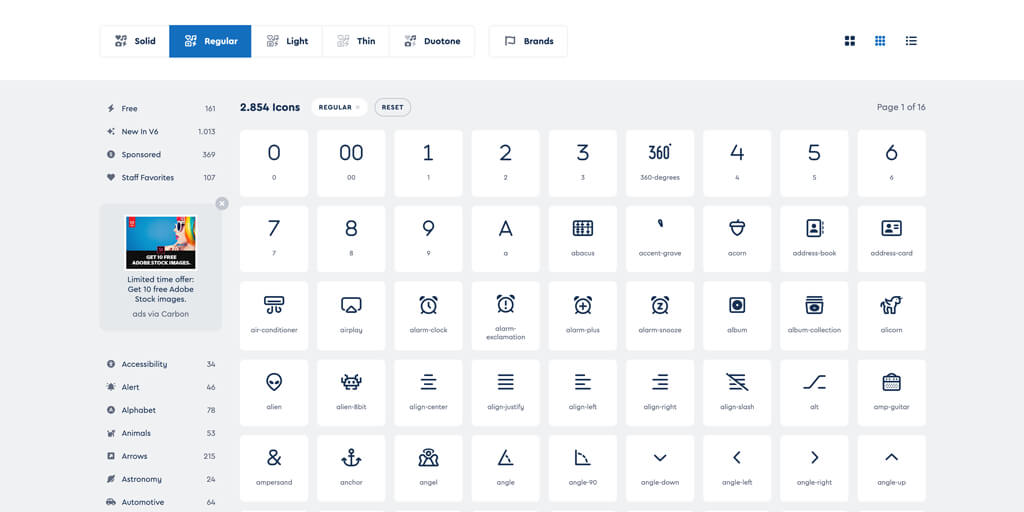
But Font Awesome also causes your render-blocking score to go down when you run a diagnostic. This has a huge impact on your site speed.
To see if Font Awesome is affecting your website, run the diagnostic at Pingdom as suggested in the next section. If you see an issue, you need to disable Font Awesome. If you don’t see much of an impact, you can skip this suggestion.
Font Awesome is built into most WordPress themes so disabling it will require some coding knowledge.
There are 2 different methods you can use to disable this feature on your site:
- You can add some code to your functions.php file or
- edit your style.css file.
19. Use HTTP/2
We’re all familiar with HTTP. It’s at the beginning of every URL and has been since 1991. HTTP is what allows the ability for a user to communicate with any given website.
We’ve discussed limiting the requests between your WordPress site and different servers a few times in this article. That’s because it’s a major factor in how fast a page can load.
HTTP/1 downloads the requested files one at a time whereas HTTP/2 can download multiple files at the same time.
Most browsers support HTTP/2 now, so all you need to do is contact your web host, and they can make sure your server software supports it as well. For your website to support HTTP/2, you need to make sure you have an SSL certificate.
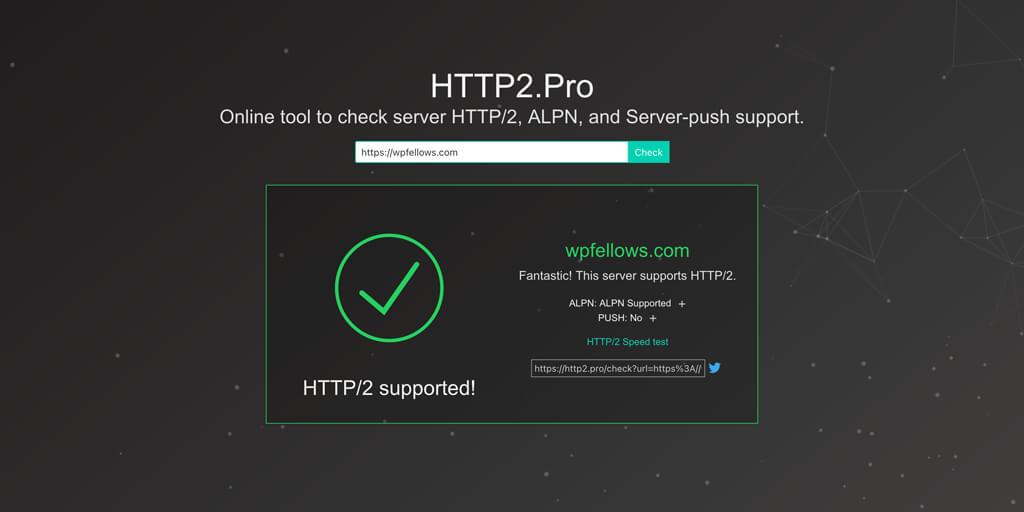
If you want to check to see if your website supports HTTP/2 before you contact your web host provider, you can check HTTP2.pro.
If it’s not supported, you should ask them what you need to do to fix this. If it is supported, simply ask them to enable it. If you’re using a shared server, you can’t enable it yourself.
20. Use Excerpts on Homepage and Archives
If you run a blog, it’s common to display a handful of articles on your homepage. Showing the article in its entirety will slow down the whole page and make your bounce rates skyrocket.
Most blogs run long-form posts featuring opt-in forms and lots of images. This will cause your site to load like a snail, so you need to use excerpts on your homepage and archives.
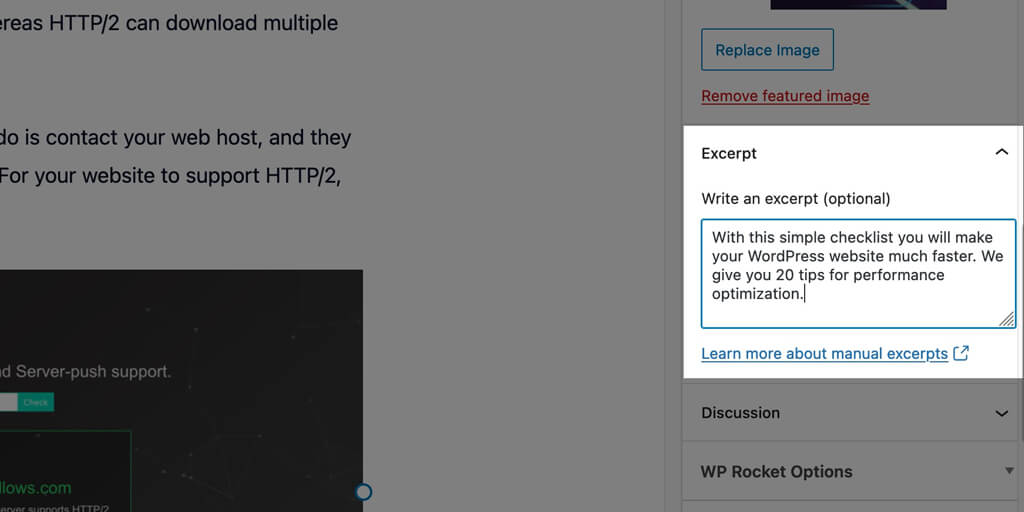
Using excerpts will show just the first paragraph, or few sentences, and feature image. This will decrease page load time and improve your overall site speed.
Most themes support displaying excerpts, but if you have one that doesn’t, all you need to do is add the Insert Read More tag in your blog post. The upside of doing it this way is you have more control over where the article is cut short.
You can also use a plugin, of course. Easy Custom Auto Excerpts is one you can use, but most themes and website builders will allow you to customize this nowadays.
How to use Site Diagnosis to speed up WordPress
If you know your site is slow but you’re not sure where to pinpoint exactly what’s slowing it down, you should perform a site speed diagnosis.
This is not as technical and labor-intensive as it sounds.
All you need to do is the following:
- Google “site speed diagnosis” and pick a website that provides a free diagnosis. There are plenty to choose from so there’s no need to be picky about this. Pingdom is a popular choice.
- Grab the URL of the page you want to run the diagnostic.
- Get your diagnosis to see what is slowing down your website. Most of these sites will provide explanations to help you understand what you can do to make WordPress faster.
You can run your site through different diagnostic tools and compare the results.
What to do if your WordPress Backend is slow
Sometimes it is not your entire website that is slow, but only the backend.
If that’s the case, tips like using a CDN and a faster theme won’t help you.
One way to speed up your WordPress backend is to switch to a newer PHP version. But also plugins that need a lot of resources will slow down your site.
We have a full guide on what you can do, when your WordPress backend is slow. Be sure to follow the tips in this article and you will get your speedy backend back again.

Thanks for the helpful post! It is worth mentioning to disable as much bloat as you possibly can. This doesn’t take much time and increases in site’s speed are huge. I’ve used a Disable Everything plugin for bloat removal on my blog.