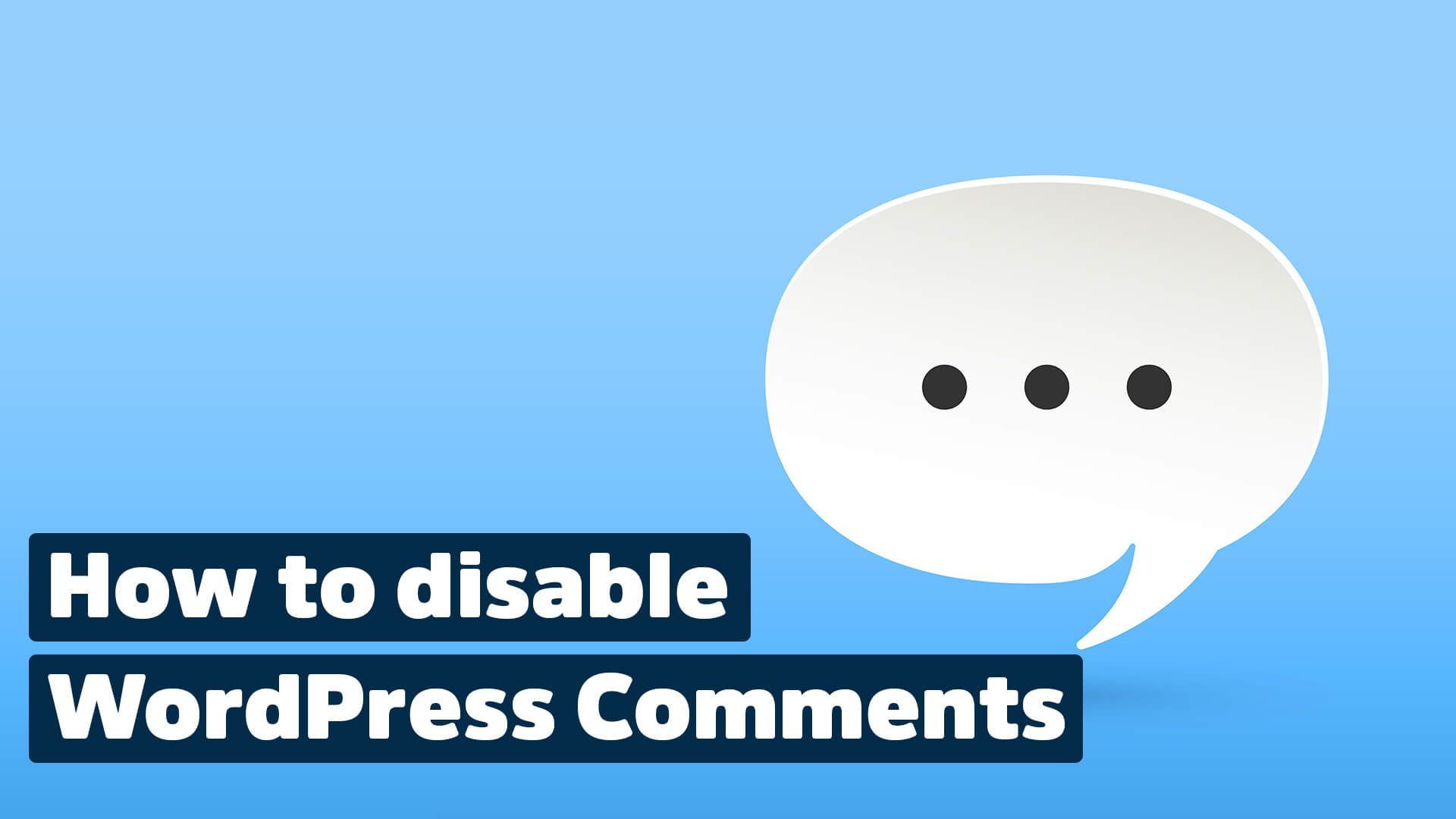In this article, I’ll show you how to easily disable comments in WordPress. The comments feature is actually a great way to interact with your website visitors, but sometimes you may want to disable it or turn it off. This makes regular WordPress maintenance much easier because you won’t have to deal with hundreds of spam comments anymore.
Additionally, this can have a positive impact on your WordPress performance.
You’ll learn how to do it all with onboard tools of your WordPress installation and learn that there are even hidden comments from users on your website that you haven’t even seen yet.
Contents
Why you might want to disable comments in WordPress
Comments can create higher levels of interaction for visitors to your WordPress site but there are a few good reasons to disable commenting regardless of the positives they may bring.
One reason many choose to disable comments is to relocate the comment section over to a linked social media account. By shifting commenting to a social media platform, comments are more easily monitored and therefore can be more supportive of the site overall.
Controversial comments can be more easily regulated since many social media sites already flag or remove problematic postings like spam or highly inflammatory topics or keywords. This self-regulation of social media, however small, is an attractive promise for many site owners overwhelmed by comment sections that are challenging to moderate.
For blogs, this also means that any questionable comments won’t directly impact the blog since the comments are effectively separated from the site itself.
Another reason many sites choose to disable comments relates to load time. With content loading speed playing a big part in the readability of a site as well as how well it performs on analytics, disabling the comment feature becomes a simple way to instantly increase the speed at which a site loads.
Blogs that lean into interactive comment sections to raise site visibility and create a community for their content may find that disabling comments simply for performance reasons is mitigated somewhat by the variety of Plugins available to streamline their comments section.
But for some, disabling is the best option because performance is only one deciding factor considered.
How to disable comments in WordPress without a plugin
One of the best things about WordPress is its usability and built-in functions that help out users. We love that websites without Plugins can still easily manipulate when and how the comment section is available for users. Using the following steps, we will show you how to
- completely disable all future comments,
- turn off commenting on specific posts or pages,
- disable all commenting in bulk throughout your WordPress site,
- and how to turn off comments on WordPress images.
Later on, I’ll walk you through the disabling process if you are using a Plugin.
Turn Off Comments Globally Using WordPress’ Built-In Options
If you don’t have a Plugin regulating your comment section on WordPress, you only have to follow a few steps to disable the comment section globally.
To turn off all future comments, first head to your Dashboard and then to the Settings > Discussion area.
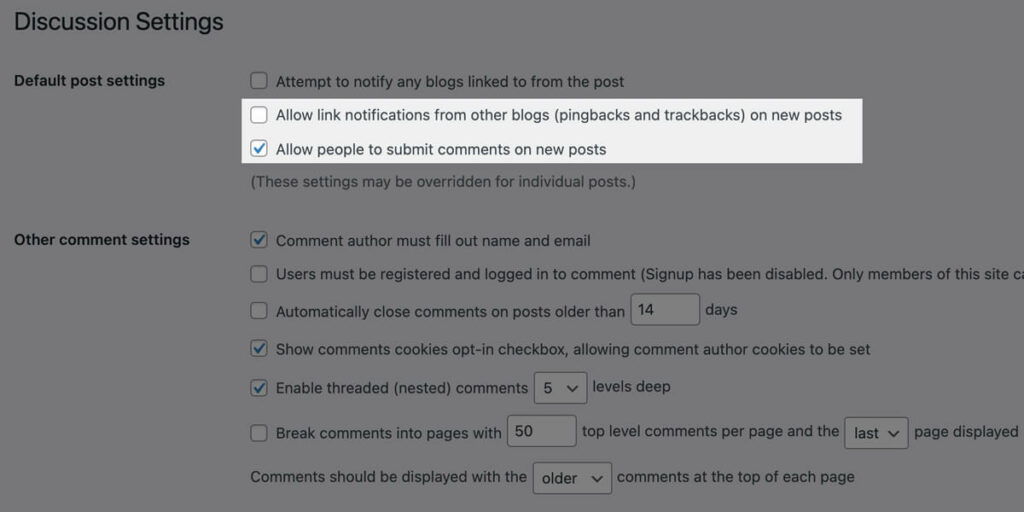
Scroll down to the “Other Comment Settings” and uncheck these two boxes:
- Allow link notifications from other blogs
- Allow people to post comments on new articles
Don’t forget to save your changes before you leave this page to implement this global modification to the comment section.
Good to know
“Link notifications” means so-called pingbacks and trackbacks. A special WordPress feature that leaves a kind of linked comment to you when someone links your post in his own blog.
Some bad guys can you do a lot of nonsense and spammy links with it. That’s why I recommend you turn the feature off altogether.
Don’t forget to save your changes before you leave this page to implement this global change in the comments section.
Turn Off Comments on Individual Posts or Pages
This set of directions will help you to disable all comments for any given post or page so that commenting will not be an available option for users. To do this, go to your Dashboard and open up the Posts area.
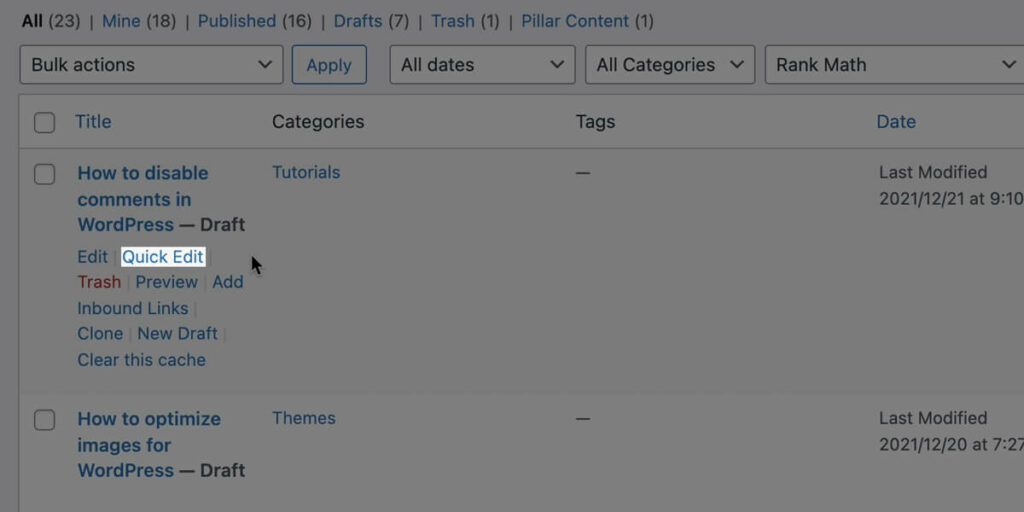
Once there, select the post you want to disable comments on from the Published list. Then, go to the “Quick Edit” area for this post and simply uncheck the following:
- Allow Comments
- Allow Pings
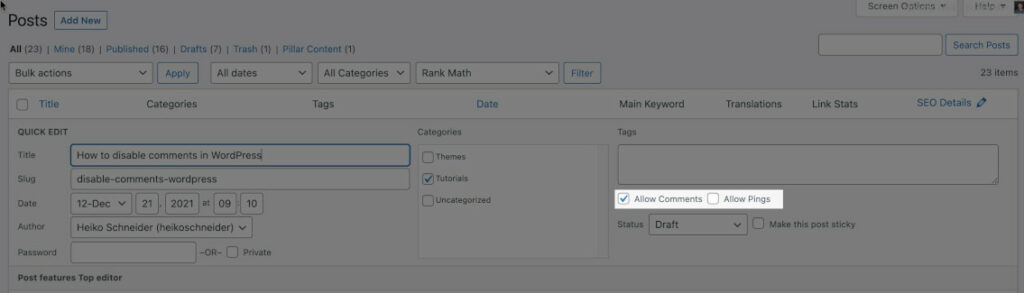
Once you have this selected, don’t forget to click on Update to save your settings for this post.
You can similarly complete this same action in the Pages section of the Dashboard to delete comments on single pages on your WordPress site.
Repeat the process of unchecking the two boxes in the “QuickEdit” area and hit Update to save changes to any individual page desired.
How to Disable Comments on all Single Posts or Pages in WordPress
If you need to simply turn off future commenting on specific posts or pages, you can set this up through your Dashboard in the Posts area.
Select Bulk Edit > Edit > Apply.
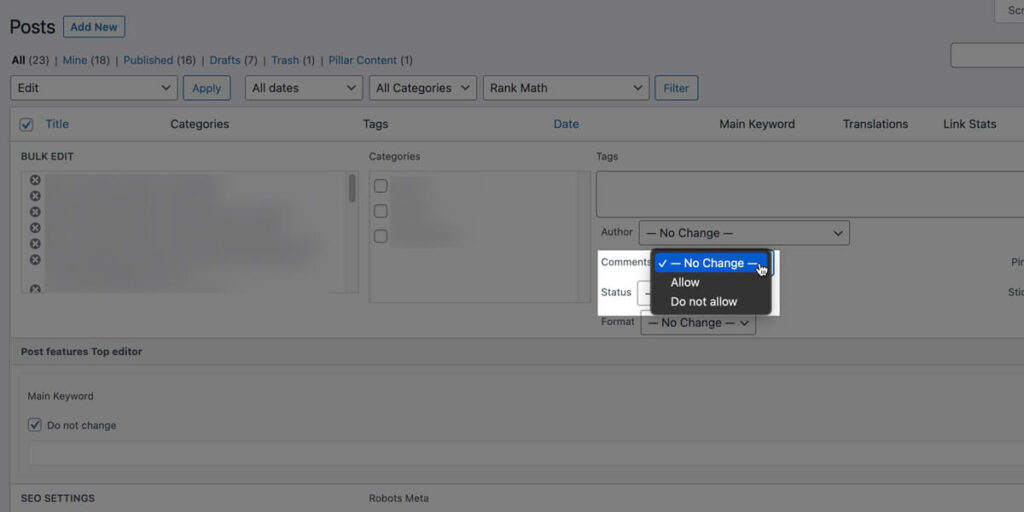
On the right side, you can already see the “Comments” section, which you can now change to “Do not allow”.
Choose this option under the newly-opened “Comments” drop-down menu and then select between one and 20 posts or pages.
Disable Comments in Bulk
When you need to make sure that no comments are available on your site, you can utilize the bulk function to disable the comments.
Completing this means that any existing comments will disappear, and no new comments will be allowed. To disable comments in bulk, first, go to the Dashboard “Posts” page, and then choose “All Posts.”
Choose “Edit” from the drop-down menu and then select the box at the top of the list indicating selecting all posts below it.
Once you click “Apply,” a new set of bulk menu items will appear, and you can perform the same task for every post simultaneously.
From here, choose “Do Not Allow” under the Comments area and update the page afterward for this change to take effect.
Next, to remove any existing comments on the whole site in bulk, go to the Comments page of your Dashboard. Once there, choose “All Comments” and then select “Move to Trash” and “Apply” to complete the removal of all existing comments.
How to Disable Comments on WordPress Images
For blog posts with images, you can choose to disable comments here. Unlike blog posts that routinely guests make comments on, site owners don’t always realize that visitors can also comment on images until a few unexpectedly show up.
In fact, even if comments are disabled on a post or page, visitors can still comment directly on an image unless this feature is disabled by the site.
To disable comments on WordPress images, there are two methods you can use: individual disabling comments on each image and inserting coding to prevent comments on media.
To disable comments individually on each image, go to the Media section of your Dashboard. Locate the image or other media that you want to disable the comments on and then click on “Edit.”
Once this opens, uncheck “Allow Comments” and “Allow Pings” to disable commenting and then Update to complete the change.
Since there is no bulk editing option for media, these steps must be repeated for each image you want to disable commenting on once the media has been uploaded to your site.
A second way to disable comments on media is to paste in a code snippet, allowing you to disable all comments on media at the same time. This code should be copied and inserted into the functions.php file of your site’s theme:
// Disable comments for images
function filter_media_comment_status( $open, $post_id ) {
$post = get_post( $post_id );
if( $post->post_type == 'attachment' ) {
return false;
}
return $open;
}
add_filter( 'comments_open', 'filter_media_comment_status', 10 , 2 );This code completely removes the comment function for images.
How to Disable Comments Using a WordPress Plugin
Probably the easiest way to prevent commenting on your WordPress site is to use the Plugin called Disable Comments.

This Plugin is perfect for sites that want to set up the Plugin one time and not worry about commenting afterward since Disable Comments globally manages the disabling of all comments and features relating to commenting on the whole site or network in a multisite website.