In diesem Tutorial zeige ich dir, wie du WordPress in einem Unterverzeichnis installieren kannst. Das ist nützlich für alle, die ihre Website von der Hauptdomain getrennt halten wollen. Vor allem, wenn du Websites zu völlig unterschiedlichen Themen erstellen willst, ist die Installation von WordPress in einem Unterverzeichnis der richtige Weg.
Ich erkläre dir nicht nur, wie du WordPress installieren kannst, sondern gebe dir auch einige hilfreiche Tipps mit auf den Weg, mit denen du die größten Fehler von Einsteigern vermeidest.
Inhalt
Was zu beachten ist, wenn du WordPress in einem Unterverzeichnis installieren möchtest
WordPress in einem Unterverzeichnis deiner Hauptdomain einzurichten, ist etwas verwirrender, als die meisten Leute annehmen, vor allem, weil es so einfach ist, WordPress „normal“ einzurichten. Eine Alternative wäre hier übrigens unsere „WordPress auf einer Subdomain installieren“ Anleitung.
Zum Glück kannst du den Prozess aber erheblich vereinfachen, indem du dich auf einige wenige wichtige Details konzentrierst.
Zunächst solltest du wissen, dass es einen Unterschied zwischen der Einrichtung von WordPress in einem Unterverzeichnis und einer Subdomain gibt.
Bei der Einrichtung eines Unterverzeichnisses erhältst du denselben „Link-Juice“ und dieselben Vorteile bei der Suchmaschinenoptimierung (SEO), die du bei der herkömmlichen Einrichtung von WordPress auf deiner Hauptdomain hättest.
Die Einrichtung eines Unterverzeichnisses kann jedoch deine Suchmaschinenoptimierung durcheinander bringen – und noch mehr – und verursacht in der Regel mehr Kopfschmerzen und Ärger als es wert ist.
Stelle sicher, dass du als allererstes (noch vor dem Download von WordPress selbst) dein neues Unterverzeichnis auf deiner Domain und deinem Hosting-Paket richtig einrichtest.
Ich führe dich gleich ausführlich durch diesen Prozess. Mach dir darüber keine Sorgen!
Abgesehen davon solltest du dich mit dem traditionellen WordPress-Installationsprozess vertraut machen, bevor du loslegst.
Die Installation in einem Unterverzeichnis ist nicht viel anders, und es gibt jede Menge Anleitungen – auch Video-Tutorials auf YouTube -, die dich von Anfang bis Ende durch den Prozess führen, wenn du etwas nervös bist.
Nachdem wir das nun hinter uns gebracht haben, wollen wir uns ein wenig näher mit der Einrichtung von WordPress in einem Unterverzeichnis beschäftigen.
Diese Schritte führen dich durch die Installation von WordPress in einem Unterordner
1. Ein Unterverzeichnis unter der Root-Domain erstellen
Das erste Puzzleteil, das du lösen musst, ist vielleicht das wichtigste: Du musst ein Unterverzeichnis unter deinem Hauptdomainnamen (auch Root–Domain genannt) anlegen.
Am einfachsten ist es, wenn du dich über einen FTP-Client wie FileZilla (übrigens völlig kostenlos) oder über dein cPanel mit den dortigen Dateiverwaltungstools direkt mit deinem Hosting-Account verbindest.
Nachdem du dich mit der Dateiverwaltung deines Hosting-Pakets verbunden hast, musst du zum obersten Bereich deiner Website navigieren. Das ist der „Stammordner“, der Ordner, in dem sich alle anderen Dateien der Website befinden.
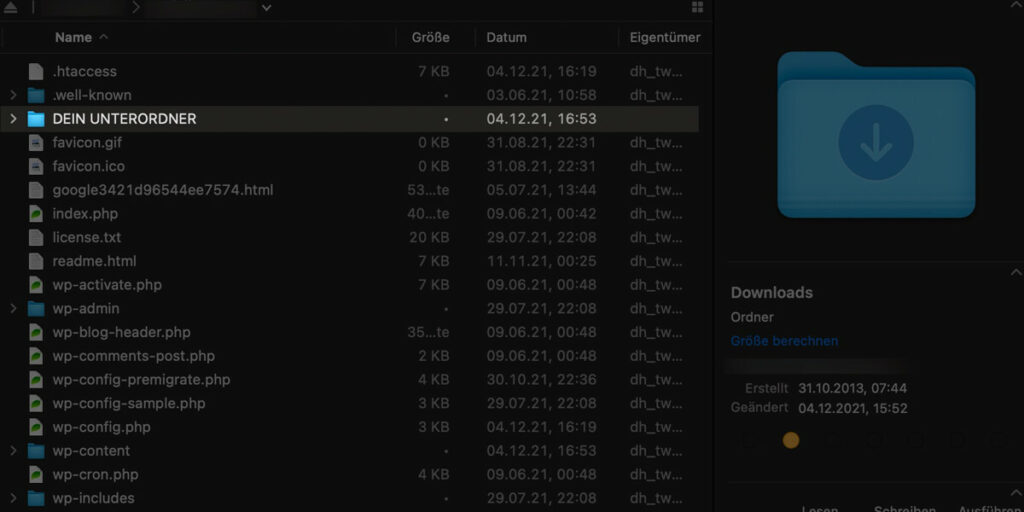
Klicke einfach mit der rechten Maustaste auf diesen Ordner, wähle die Option VERZEICHNIS ERSTELLEN aus dem angebotenen Menü und gib deinem Unterverzeichnis einen neuen Namen.
Bedenke, dass der neue Name, den du deinem Unterverzeichnis gibst, Teil der neuen Webadresse deines WordPress-Blogs sein wird.
Nehmen wir zum Beispiel an, du nennst dein neues Verzeichnis „Fantasy-Football“ – und das ist der Ordner, in dem du (irgendwann) deine neue WordPress-Blogsoftware installieren wirst.
Um diesen neuen Blog zu erreichen, gibst du „https://deinedomain.com/fantasy-football/“ in die Adresszeile deines Browsers ein.
Achte auf den Namen des Ordners, den du deinem Verzeichnis gibst, das ist alles.
Er wird die Adresse für deine neue Website sein!
2. WordPress herunterladen
Als Nächstes musst du dich darum kümmern, die WordPress–Dateien für deinen Blog direkt von WordPress herunterzuladen.
Mach keinen Blödsinn mit Installationspaketen von Drittanbietern, auch wenn sie dir alle möglichen Themes, alle möglichen Add-ons und alle möglichen Extras versprechen.
Das führt im besten Fall zu einer unordentlichen WordPress-Installation und im schlimmsten Fall dazu, dass du alle möglichen unerwünschten – und möglicherweise gefährlichen – Dateien auf deinem Webhost installierst.
Geh auf WordPress.org und klicke auf den großen blauen Button oben rechts in der Ecke. Damit holst du dir das neueste Paket direkt von den Entwicklern dieser großartigen Open-Source-Plattform.
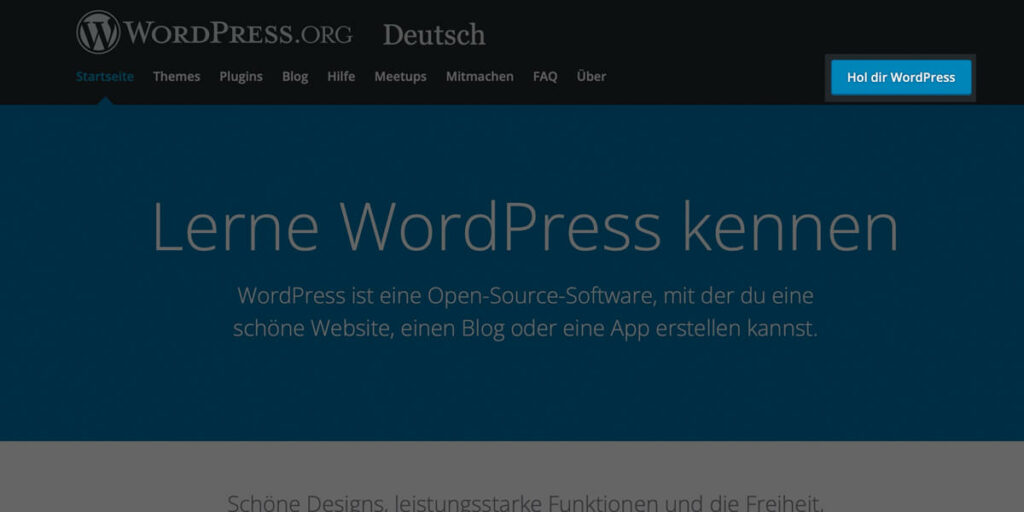
3. WordPress-Dateien hochladen
Jetzt musst du die frisch heruntergeladenen WordPress–Dateien in dein WordPress-Unterverzeichnis laden, ohne sie versehentlich direkt in dein Stammverzeichnis zu schieben. Das gilt vor allem, wenn du bereits Dateien für deine Website hochgeladen hast.
Verbinde dich mit deinem FTP-Client oder mit den Dateiverwaltungstools in deinem cPanel, die du auch zum Anlegen des Unterverzeichnisses verwendet hast.
Navigiere zu den Upload-Optionen in diesen Tools (manchmal findest du sie unter der Unterrubrik LOKALE DATEIEN) und wähle das WordPress-Paket aus, das du in deinem Unterverzeichnis installieren möchtest.
Wähle den Unterordner, den du bereits erstellt hast, und stelle sicher, dass er der Zielordner für diesen Datei-Upload ist, und beginne dann den Upload.
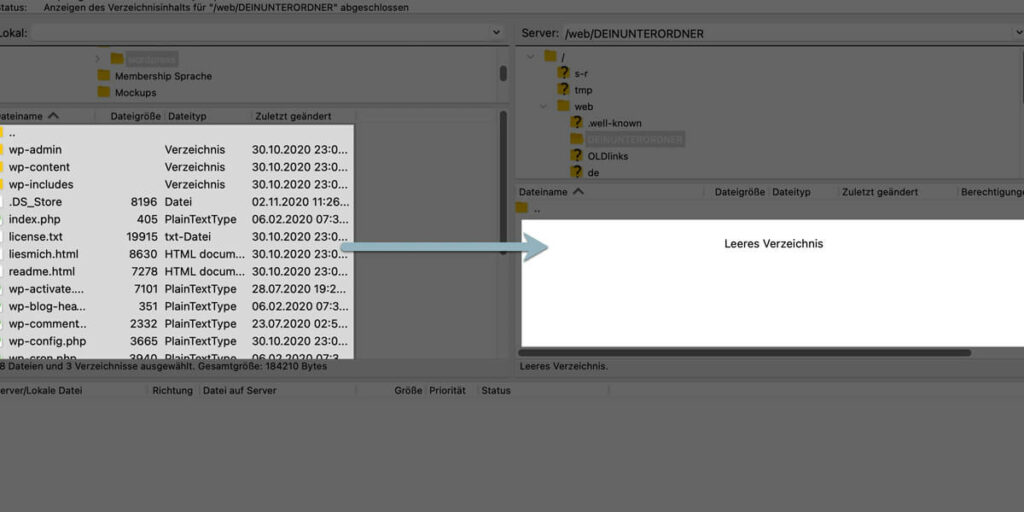
4. Eine neue Datenbank erstellen
An dieser Stelle kommen manche Leute nicht weiter, wenn sie WordPress auf einer neuen Subdomain einrichten, aber es ist wirklich einfach, wenn du dich an diese Anweisungen hältst.
Du musst eine Datenbank für deine WordPress-Installation erstellen, sonst kannst du die dynamischen Funktionen, die du mit WordPress erreichen willst, gar nicht nutzen.
Gehe zum cPanel deines Hosting-Pakets, klicke auf den Abschnitt MySQL-Datenbanken und dann auf die Option DATENBANK ERSTELLEN.
Du kannst deiner neuen Datenbank einen Namen geben (ein Name, der deinem Unterverzeichnis ähnelt, ist nie eine schlechte Idee) und hast dann die Möglichkeit, neue Benutzer mit neuen Berechtigungen anzulegen.
Erstelle ein Benutzerkonto und ein Passwort für dich und diesen Benutzer für deine neue Datenbank, und schon kann es losgehen!
5. Die wp-config.php Datei bearbeiten
Gehe kurz zurück in deinen FTP-Client oder in deine Dateiverwaltung im cPanel, damit du deine WP-config.php-Datei bearbeiten kannst.
Diese Datei wird mit verschiedenen Codezeilen gefüllt sein, aber du suchst vor allem nach einer Handvoll individueller Einstellungen.
Suche nach:
define('DB_NAME', 'database_name_here');
define('DB_USER', 'benutzername_hier');
define('DB_PASSWORD', 'passwort_hier');… Tausche in der Datei (in der Nähe der ersten Zeilen) den Platzhaltertext für deinen neuen Datenbanknamen, deinen neuen Datenbankbenutzernamen und dein neues Datenbankbenutzerpasswort aus.
Speichere die Datei, vergewissere dich, dass sie in dasselbe Verzeichnis hochgeladen wird (und die bereits vorhandene Datei ersetzt), und schon kannst du mit der eigentlichen Installation beginnen.
6. WordPress installieren
Der einfachste Weg, den WordPress-Installationsprozess in deinem Unterverzeichnis zu durchlaufen, ist, zu der neuen Adresse des Unterverzeichnisses zu navigieren, nachdem du deine wp-config.php-Dateien neu konfiguriert hast.
https://www.deinedomain.de/deinunterordner/Sobald du diese Adresse in deiner Browserleiste aufrufst, wirst du direkt zum WordPress-Installationsassistenten weitergeleitet.
Wähle die Sprache, die du für die Installation verwenden möchtest (standardmäßig ist Englisch ausgewählt), gehe durch die Bildschirmanweisungen und nach etwa 15 oder 20 Sekunden hast du die Möglichkeit, das Installationsprogramm selbst zu starten.
Dieser Vorgang dauert in der Regel noch ein paar Sekunden bis ein paar Minuten, und nach 5 bis 10 Minuten ist deine neue WordPress-Installation in einem bestimmten Unterverzeichnis eingerichtet und läuft.
Jetzt kannst du loslegen!
Aufruf über die Hauptdomain
Es gibt Fälle, in denen du gar nicht möchtest, dass deine Besucher sehen, dass WordPress in einem Unterverzeichnis installiert ist.
Vielleicht, weil in deinem Hauptverzeichnis eine alte Installation steckt.
Dazu musst du nur die Pfadeinstellungen in deiner neuen WordPress Seite umstellen. Also von
https://www.deinedomain.de/deinunterordner/auf
https://www.deinedomain.de/Zusätzlich musst du sowohl deine .htaccess und deine index.php runterladen und in dein Hauptverzeichnis schieben.
Wie genau das funktioniert, erkläre ich dir noch einmal ganz exakt in einem separaten Tutorial.
Was ist besser für SEO? Eine Subdomain oder ein Unterverzeichnis?
Wenn es um Suchmaschinenoptimierung geht (ein wichtiger Teil des Puzzles, wenn es heutzutage um Online-Erfolg geht, besonders für kleine Unternehmen in wettbewerbsintensiven Nischen), musst du sicherstellen, dass du alles tust, um dir selbst einen Schub zu geben.
Deshalb ist es so wichtig, dass du deinen neuen WordPress-Blog in einem Unterverzeichnis deiner Hauptdomain installierst, anstatt eine Subdomain zu erstellen.
Denn alle großen Suchmaschinen (allen voran natürlich Google) behandeln Subdomains anders als Unterverzeichnisse – und sie behandeln sie sogar anders als Root–Domains!
Unterverzeichnisse werden jedoch nicht so seltsam behandelt.
Stattdessen werden Unterverzeichnisse genauso behandelt wie ein Hauptdomainname. Das bedeutet, dass alle Maßnahmen zur Suchmaschinenoptimierung, die du für deine Hauptdomain ergriffen hast, auch auf deinen neuen Blog übertragen werden und umgekehrt.
Die Suchmaschinenoptimierung ist bei einer WordPress-Installation in einem Unterverzeichnis viel besser als bei einer Subdomain, das steht fest.





