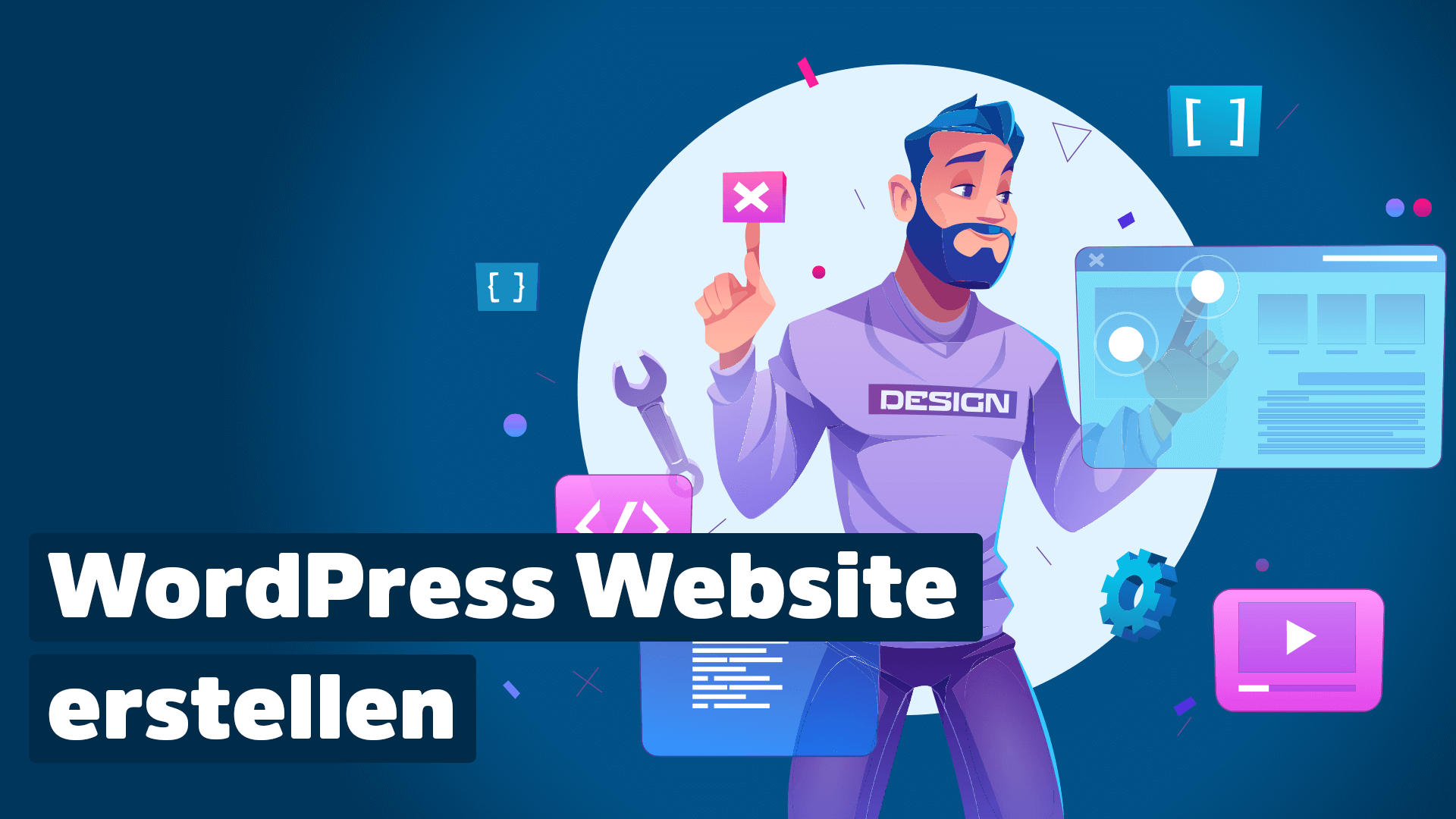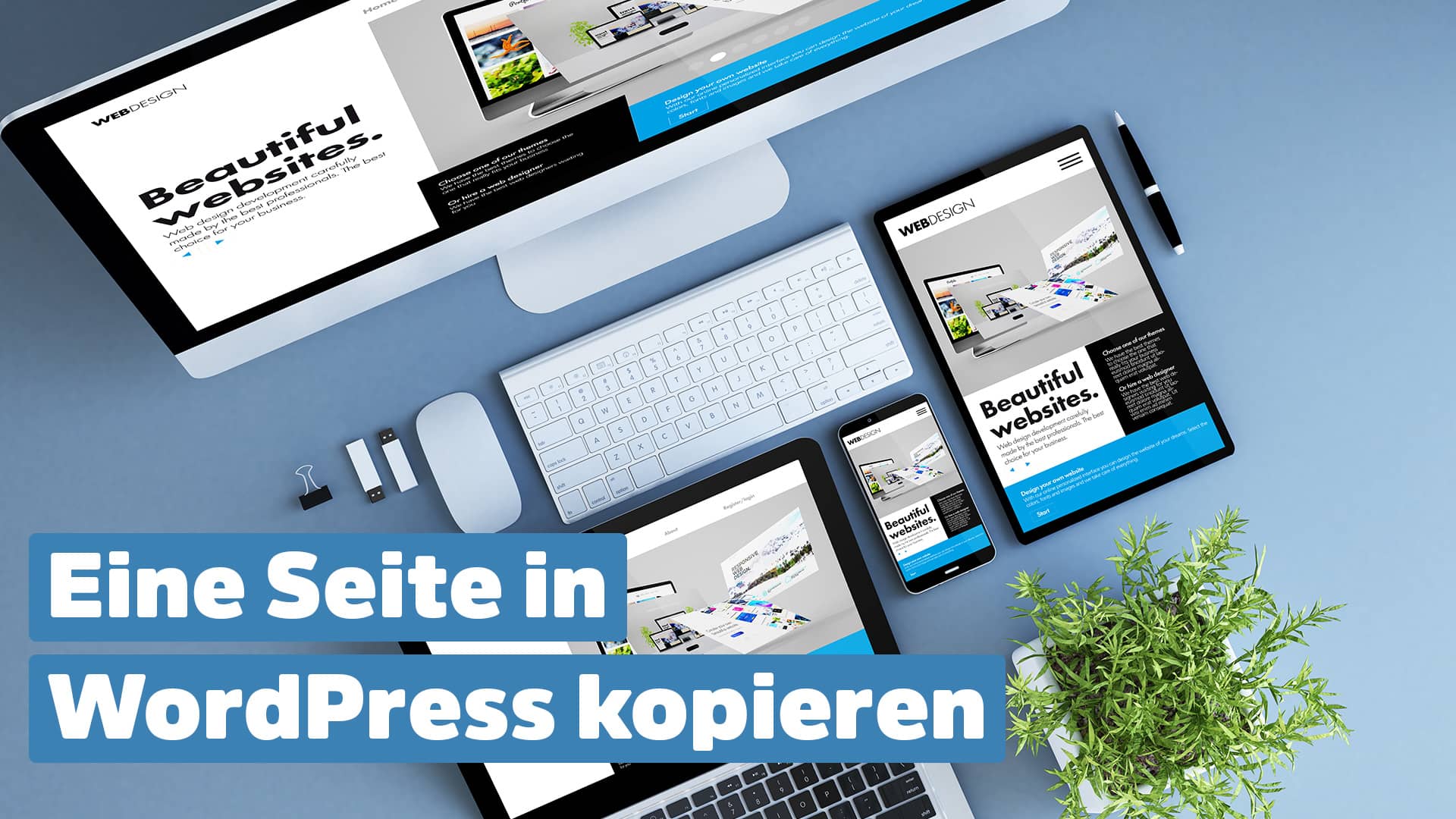WordPress bietet von Haus aus Seiten und Beiträge, mit denen du deine Inhalte veröffentlichen kannst. Gerade für statische Texte wie Serviceangebote nimmt man dabei immer eher eine Seite. Aber was ist, wenn man eine Unterseite einer bestehenden Seite erstellen möchte? In dieser kurzen Anleitung erkläre ich dir, wie du eine Unterseite einer bestehenden Seite erstellen kannst.
Weiter unten gebe ich dir noch einige wichtige Tipps mit auf den Weg, die du beim Anlegen der Unterseite beachten solltest.
So erstellt man in WordPress eine Unterseite:
1. Rufe den Menüpunkt Seiten im Admin-Dashboard auf
Sobald du dich in das WordPress-Dashboard eingeloggt hast, findest du rechts im großen Hauptmenü den Menüpunkt „Seiten“. Klicke auf diesen Menüpunkt oder wähle aus dem Untermenü direkt „Erstellen“ aus.
2. Erstelle eine neue Unterseite
Jetzt erstellst du zunächst deine neue Seite, die später als Unterseite angelegt werden soll. Du musst dabei nichts beachten, sondern kannst die Seite ganz genau so erstellen, wie du es immer machst.
3. Gehe rechts in die Seiten-Attribute
Sobald du die Inhalte für deine neue Unterseite fertiggestellt hast, wirfst du einen Blick in das rechte Bearbeitungsmenü deiner Seite. Wahrscheinlich wirst du ein wenig nach unten scrollen müssen, aber einer der Tabs dort ist mit „Seiten-Attribute“ benannt. Das ist der Bereich, in dem du WordPress sagst, ob deine neue Seite eine Hauptseite sein soll, oder eine Unterseite einer bestehenden Seite.
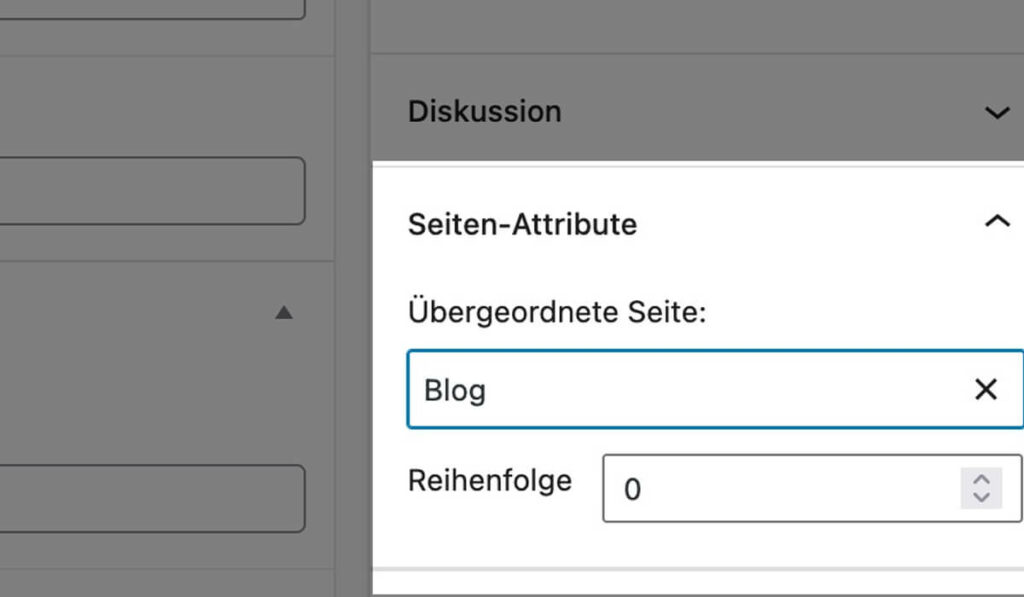
Tipp:
Oft ist der Bereich „Seiten-Attribute“ zugeklappt. Man kann alle Einstellungen auf der rechten Seite ein- und ausklappen. Klicke einfach auf das Wort „Seiten-Attribute“, um den Bereich aufzuklappen.
Außerdem kann es sein, dass du die Einstellungen in der aktuellen Ansicht gar nicht siehst. Wenn du in der rechten Seite nach ganz oben schaust, siehst du, dass WordPress hier auch mit horizontalen Tabs arbeitet. Klicke einfach auf den Tab „Seite“, um alle Einstellungen zu öffnen.
4. Wähle die übergeordnete Seite
Hast du die „Seiten-Attribute“ geöffnet, findest du dort schon ein Textfeld mit der Bezeichnung „Übergeordnete Seite“. Dieses Feld ist dynamisch. Das bedeutet, dass du damit beginnst, den Namen deiner gewünschten Hauptseite einzugeben.
WordPress liefert dir während der Eingabe schon Inhalte deiner Webseite, die passen könnten.
Wähle dort die Seite aus, der du deine neue Seite unterordnen möchtest.
Tipp:
Hast du bereits andere Unterseiten angelegt, kannst du über das Feld „Reihenfolge“ noch angeben, an welcher Position deine Unterseite erscheinen soll. Das hat allerdings keine Auswirkungen auf die Position in deinem Menü.
5. Veröffentliche deine Unterseite
Nachdem du deine Seite fertiggestellt und alle Einstellungen vorgenommen hast, kannst du die Seite veröffentlichen. Sie wird jetzt von WordPress als Unterseite einer Hauptseite erkannt.
Aus einer bestehenden Seite eine Unterseite machen
Manchmal kann es vorkommen, dass man schon eine bestehende Seite hat, die jetzt zu einer Unterseite gemacht werden soll.
Dazu kannst du den Schritten oben einfach folgen, oder dir das Leben einfacher machen.
Wähle dazu einfach den Menüpunkt „Seiten“ aus und lass dir die Übersicht aller existierender Seiten anzeigen.
Dann suchst du dir die Seite, die eine Unterseite werden soll und klickst auf den kleinen Menüpunkt „QuickEdit“.
Ein neuer Bearbeitungbereich öffnet sich, in dem du auf der rechten Seite ein Dropdown Feld mit der Beschriftung „Eltern“ siehst.
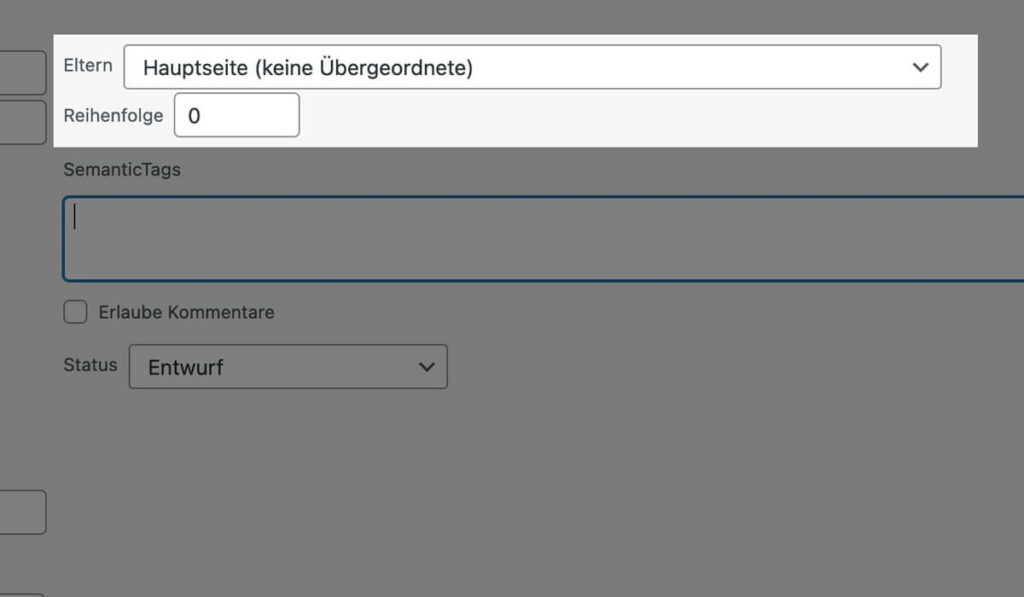
Dort kann du jetzt die übergeordnete Seite auswählen und dann unten rechts auf den blauen „Aktualisieren“ Button klicken.
Deine Seite wird jetzt automatisch zu einer Unterseite.
Tipp:
Wenn du aus einer Seite im Nachhinein eine Unterseite machst, ändert sich der Permalink, also die URL der Seite. Damit die Suchmaschine und deine Besucher die Seite weiterhin finden, solltest du eine Weiterleitung von der alten auf die neue URL anlegen.
Das geht besonders einfach mit dem Plugin „Redirection“, dass du kostenlos im WordPress Plugin Verzeichnis findest.