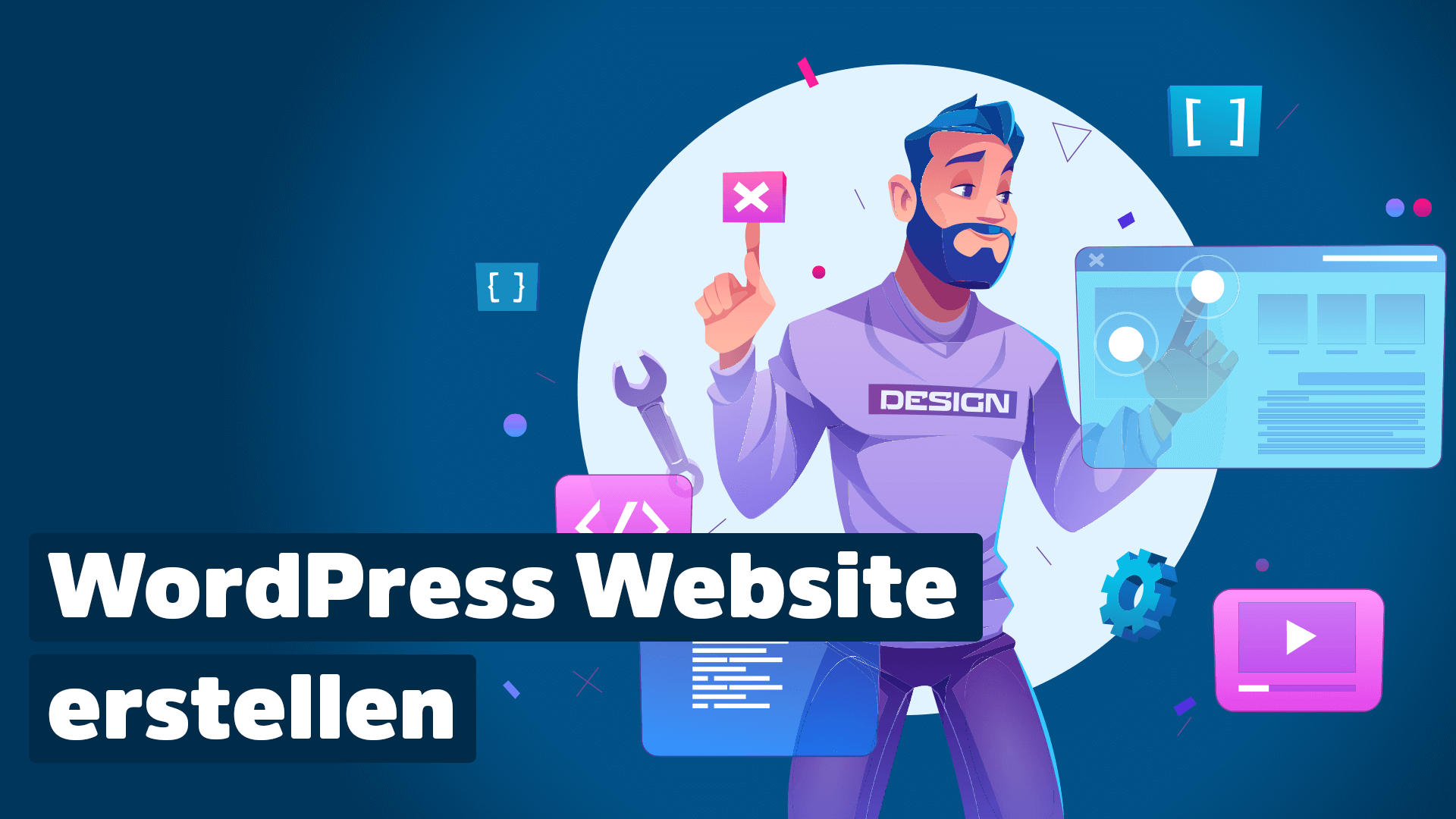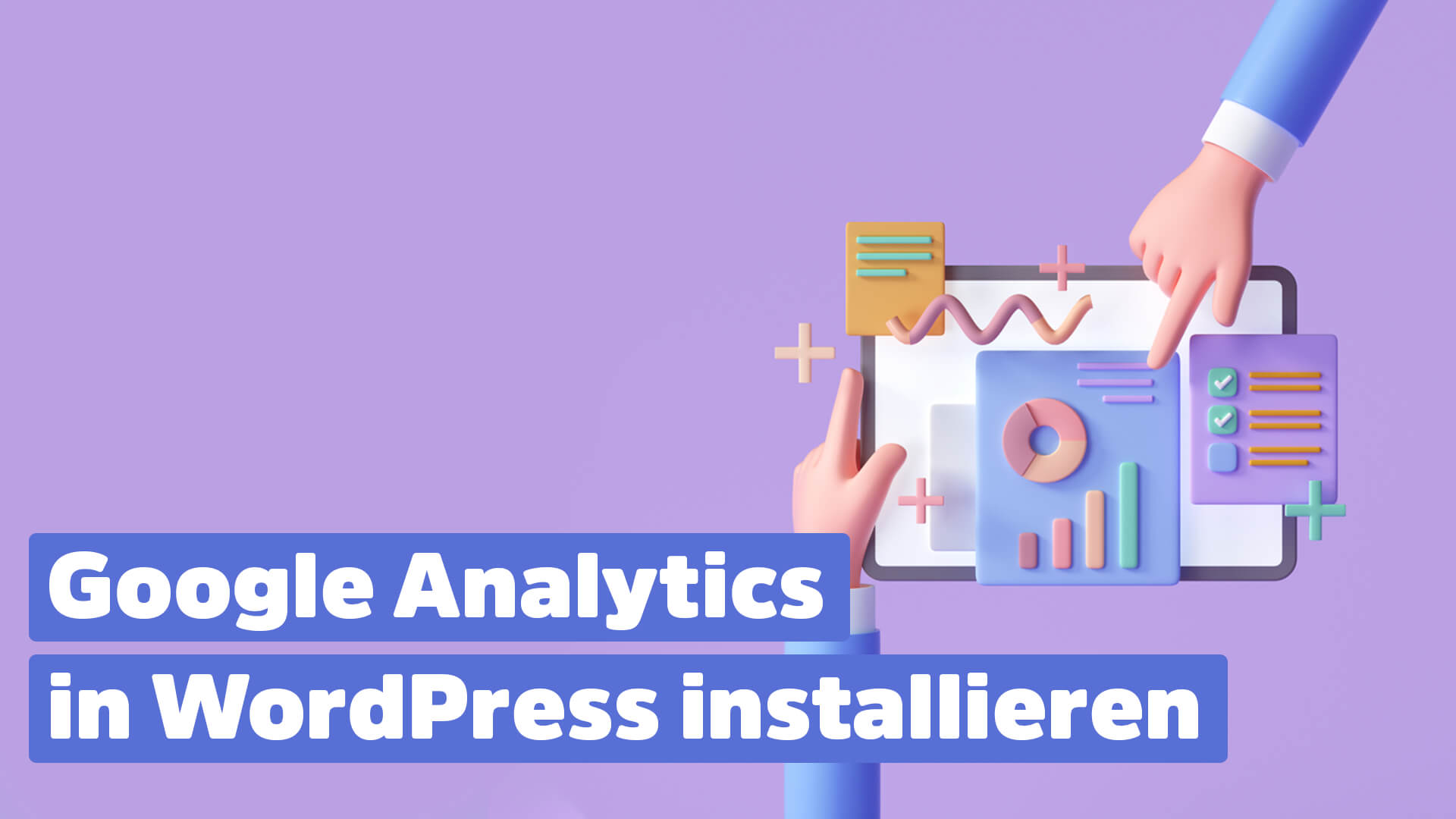Für Anfänger kann es relativ kompliziert sein, eine WordPress Website zu erstellen. Themen wie Plugins, Themes oder Hosting fliegen einem da ziemlich schnell um die Ohren. Mit diesem Tutorial für Anfänger zeige ich dir Schritt für Schritt, wie du deine eigene WordPress Website erstellen und einrichten kannst.
Bislang konnte ich damit über 400 Menschen helfen, ihre WordPress Website anlegen, einrichten und gestalten zu können. Also kriegen wir zwei das jetzt auch einfach zusammen hin. 😉
Diese Anleitung ist perfekt für Anfänger geeignet, die WordPress lernen möchten. Wenn du Hilfe brauchst, kannst du aber jederzeit auf unsere Experten zurückgreifen. Wir helfen dir kostenlos, deine WordPress Webseite zu erstellen.
Inhalt
Wie lange dauert es, eine WordPress Website zu erstellen?
Eine WordPress Website anzulegen ist keine besonders zeitraubende Angelegenheit. Innerhalb von nur 45 Minuten kann man die komplette Einrichtung erledigen.
Gerade Einsteiger stolpern beim Bau der Webseite erstmal über ein paar kleine Schwierigkeiten, die du dir mit dieser Anleitung aber komplett sparen wirst.
Was du für deine WordPress Webseite brauchst
Du brauchst nicht viel, um mit deiner neuen WordPress-Website loszulegen – aber ein paar grundlegende Dinge solltest du zur Hand haben:
- Eine Domain über die deine neue Website erreichbar ist.
- Ein Hosting-Paket mit Speicherplatz auf einem Server. Bestenfalls ein echtes WordPress-Hosting.
- Ein FTP-Programm, wie ich es dir weiter unten beschreibe.
- 45 Minuten Zeit für die komplette Installation und Einrichtung.
Was das Anlegen einer WordPress Seite kostet
Der große Vorteil an WordPress ist, dass es sich um ein kostenloses Content Management System handelt. Das bedeutet, dass die Kosten für das reine System bei null liegen. Die Domain und das Hosting starten bei 9,95 Euro pro Monat.
Die Kosten für das Hosting sind hier aber nur mit dem günstigsten Hoster berechnet. Ich rate dir von diesen Angeboten komplett ab, weil die Ladezeiten von Webseiten bei solchen Angeboten eher unterirdisch sind. Wesentlich besser und zukunftsorientierter ist ein spezialisiertes WordPress-Hosting Paket, dass dir die beste Performance und Hilfe im Notfall bietet.
Da ich aber die sparsamste Lösung für dich gesucht habe, lernst du in dieser Anleitung, wie du deine Webseite für weniger als 100 Euro erstellen kannst.
Schritt für Schritt deine WordPress Website erstellen
Machen wir uns jetzt gemeinsam an das eigentliche Erstellen deiner WordPress Webseite.
So erstellst du eine WordPress Website
- Wähle einen Domainnamen und das Hosting
- Lade WordPress auf WordPress.org runter
- Installiere WordPress
- Wähle ein WordPress Theme aus
- Installiere die wichtigsten Plugins
- Richte deine WordPress Webseite ein
- Erstelle Seiten und Beiträge
- Sichere deine Webseite ab
- Installiere Analysetools
1. Wähle einen Domainnamen und dein Hosting
Jede Website muss irgendwo „wohnen“, sie braucht eine Domainadresse und ein eigenes Webhosting auf einem Server irgendwo.
Deine WordPress-Website ist da keine Ausnahme.
Es gibt viele verschiedene Hosting-Anbieter, von denen viele sehr preiswert und dennoch sehr zuverlässig sind. Es gibt sogar Hosting-Pakete, die speziell für WordPress entwickelt wurden!
Ich empfehle dir, nicht nur auf den Preis zu achten, sondern dich von Anfang an für ein gutes WordPress-Hosting zu entscheiden. Die Geschwindigkeit deiner Webseite ist mittlerweile ein sehr wichtiger Faktor für die Platzierung der Seite in den Suchmaschinen.
Richtige WordPress Hoster haben dazu noch den Vorteil, dass sie dir bei Problemen mit deinem CMS perfekt weiterhelfen können.
2. Download: Lade WordPress runter
Klar, bevor wir uns an deine Website machen, brauchen wir erstmal ein frisches WordPress Installationspaket.
Das Schöne: Alle WordPress Dateien kannst du kostenlos auf WordPress.org downloaden.
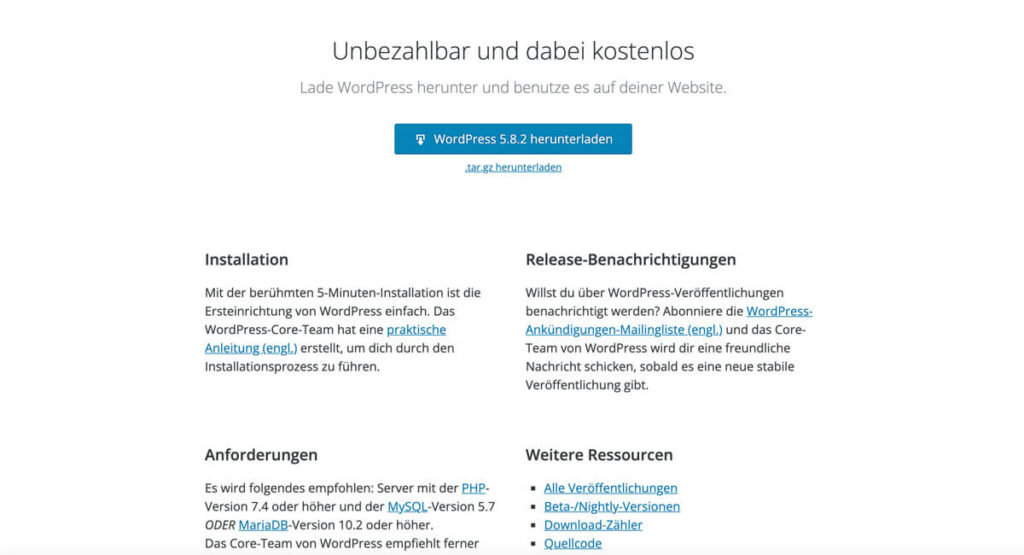
Dazu gehst du einfach direkt auf die Downloadseite und lädst dir die aktuellste Version von WordPress auf deinen Rechner.
Was du dann bekommst, ist eine ZIP-Datei, die du direkt auf deinem Rechner entpacken kannst. Merk dir, wo du den Ordner entpackst – du wirst ihn gleich brauchen.
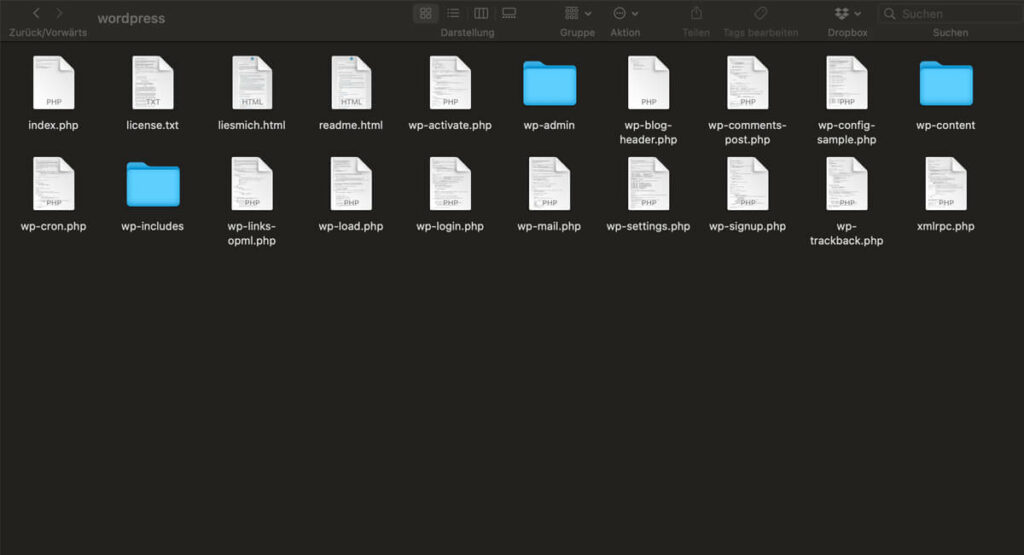
3. Installiere WordPress auf deinem Server
WordPress war schon immer einfach einzurichten, vom ersten Tag an, aber in den letzten drei oder vier Jahren ist es sogar noch einfacher geworden – selbst wenn du keine wirklichen technischen Fähigkeiten oder Kenntnisse hast.
Das ist ein wichtiger Grund für die Beliebtheit dieser Plattform und dafür, dass WordPress für Millionen von Websites auf der ganzen Welt verantwortlich ist.
Mehr wissen:
Wir haben eine komplette Einsteigeranleitung zum Thema WordPress installieren für dich geschrieben.
Wenn du WordPress auf deinem Hosting-Paket einrichten möchtest, stehen dir zwei verschiedene Installationsoptionen zur Verfügung.
WordPress-Installation mit einem Klick
Wie ich bereits erwähnt habe, gibt es viele Webhosting-Pakete, die ein komplettes „WordPress-Hosting“ für diese CMS-Plattform anbieten.
Bei vielen dieser Hosting-Angebote ist die WordPress-Installation mit nur einem Klick im administrativen Backend-Bereich möglich.
Alles, was du tun musst, ist, dich mit deinen Zugangsdaten einzuloggen, auf die Schaltfläche „WordPress installieren“ zu klicken und alles andere dem Hoster zu überlassen. Viel einfacher geht es wirklich nicht!
Manuelle WordPress-Installation
Natürlich kannst du WordPress auch manuell installieren, wenn du dich damit beschäftigen möchtest.
Du musst dich in das administrative Backend deines Hostings einloggen (normalerweise über das cPanel) und eine Datenbank und Benutzerrechte für diese Datenbank einrichten. Das ist notwendig, um WordPress korrekt zu installieren.
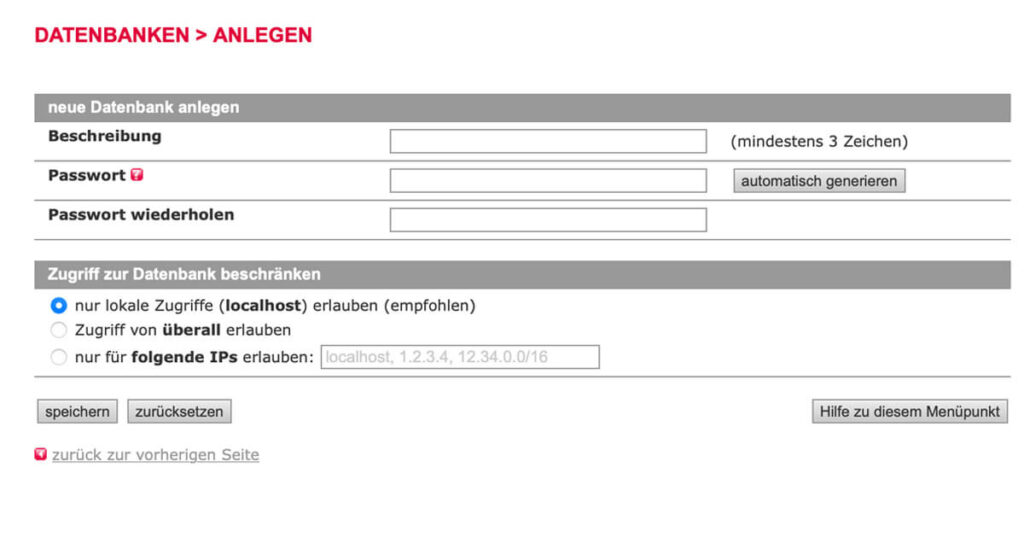
Mit einem FTP-Programm, wie z. B. FileZilla lädst du jetzt deine WordPress Dateien auf den Server. Und zwar direkt in das Stammverzeichnis, dass dir angezeigt wird, wenn du dich mit dem Server verbindest.
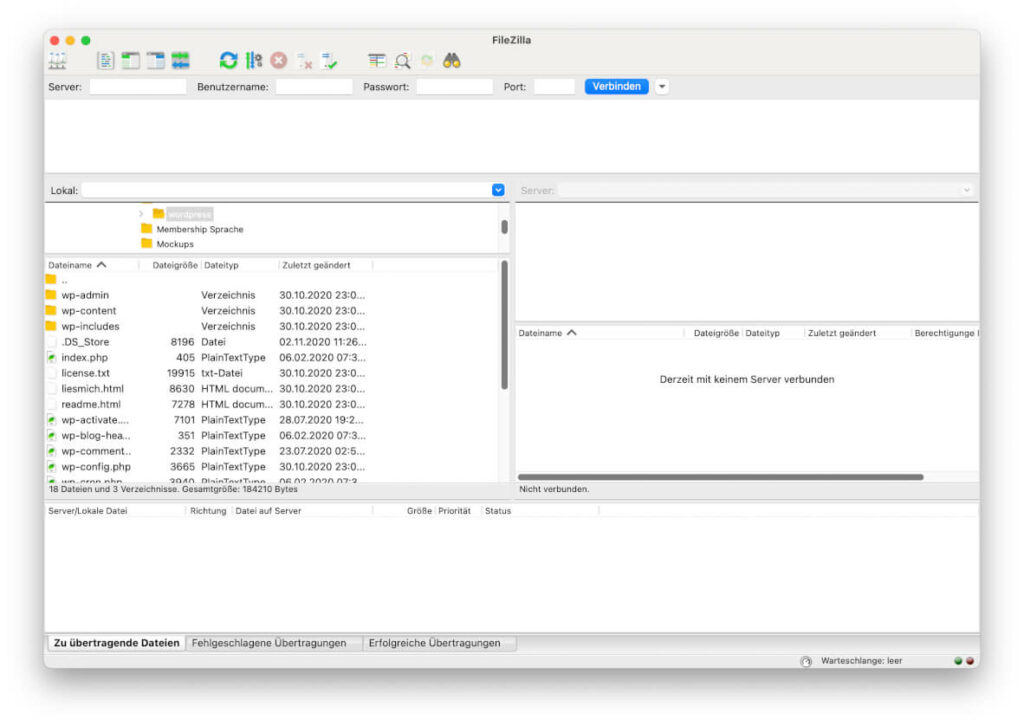
Danach musst du die Datei wp-config.php so einrichten, dass sie mit deiner Datenbank und deinen Benutzerdaten übereinstimmt.
Die wp-config.php ist zuständig für die Basiskonfiguration deiner Webseite. Unter anderem werden dort die Zugangsdaten zu deiner Datenbank abgespeichert.
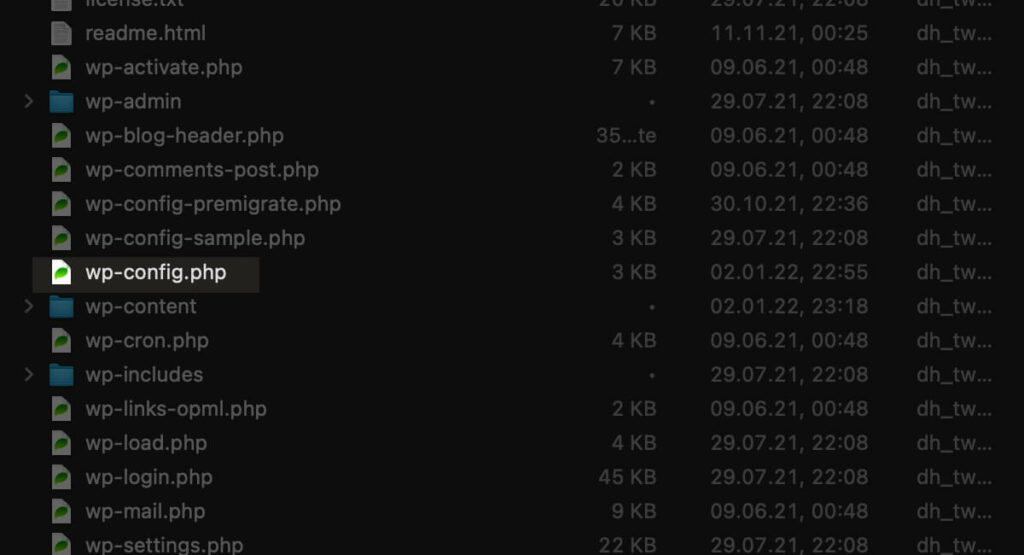
Die Zugangsdaten zu deiner WordPress Datenbank trägst du in die wp-config.php ein.
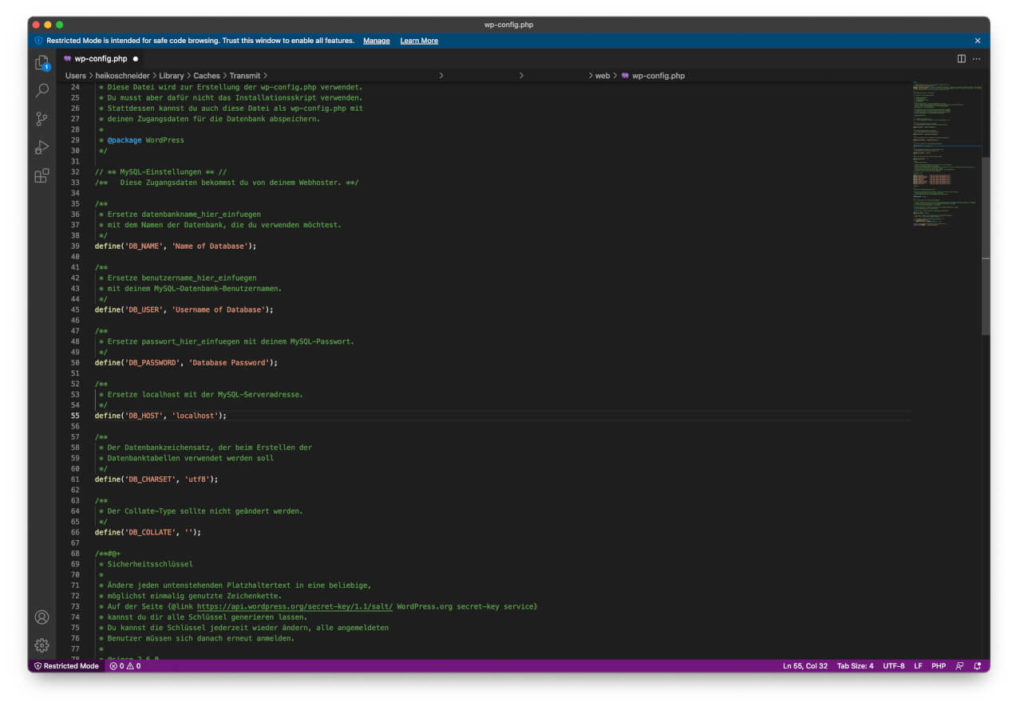
Wichtig:
In den Dateien, die du auf WordPress.org runtergeladen hast, wirst du nur eine Datei namens wp-config-sample.php finden. Dupliziere diese Datei und benenne die Kopie in wp-config.php. Unter keinen Umständen solltest du die wp-config-sample.php löschen. Diese Datei benötigt WordPress ebenfalls.
4. Mach dich mit der WordPress-Oberfläche vertraut
Jetzt, wo du dein WordPress-System installiert hast, ist es an der Zeit, dich mit der Benutzeroberfläche vertraut zu machen.
Logge dich über https://deinedomain.de/wp-admin in das WP Admin Backend ein und wirf einen Blick auf das Dashboard.
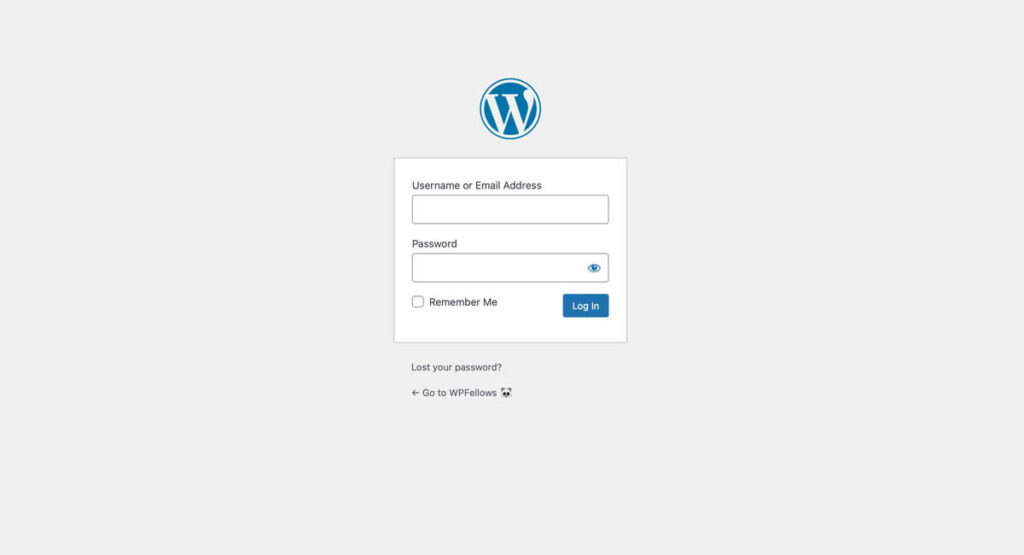
Klicke auf die verschiedenen Registerkarten, lerne die „Hinter-den-Kulissen“-Komponente von WordPress kennen und mache dich mit der Lage der verschiedenen Optionen, Menüs und Einstellungen vertraut.
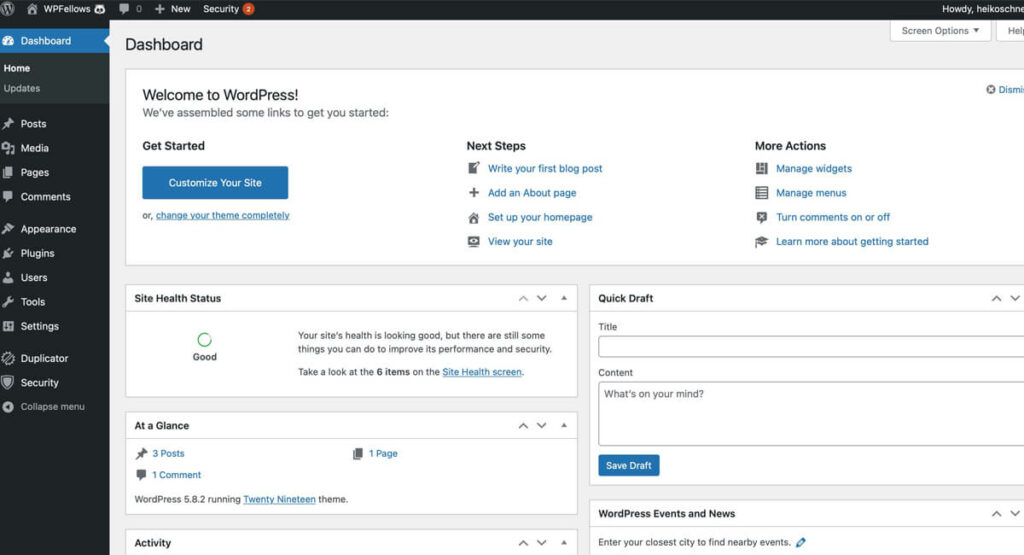
Alles ist jedoch ziemlich einfach und überschaubar. Es wird nicht lange dauern, bis du dich wohlfühlst.
Das Hauptmenü im WordPress Dashboard
Direkt nach dem Einloggen in WordPress findest du auf der linken Seite in deinem Dashboard ein Menü.
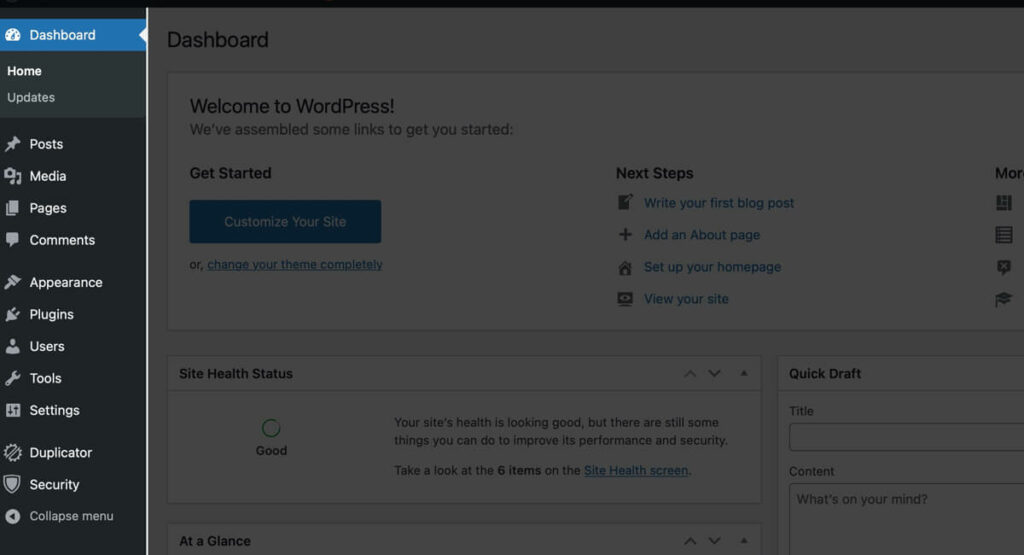
Über dieses Menü werden alle Aspekte deiner neuerstellten WordPress Seite verwaltet. Für die ersten Schritte sind besonders die Einstellungen, das Design und die Plugins besonders wichtig. Durch diese Bereiche führe ich dich gleich Schritt für Schritt.
Das Topmenü in WordPress
Ein weiteres, horizontales Menü findest du immer ganz oben. Die Besonderheit an diesem Menü ist, dass du es nicht nur siehst, wenn du im Backend deiner Seite unterwegs bist, sondern auch bei der Ansicht deiner eigentlichen Webseite.
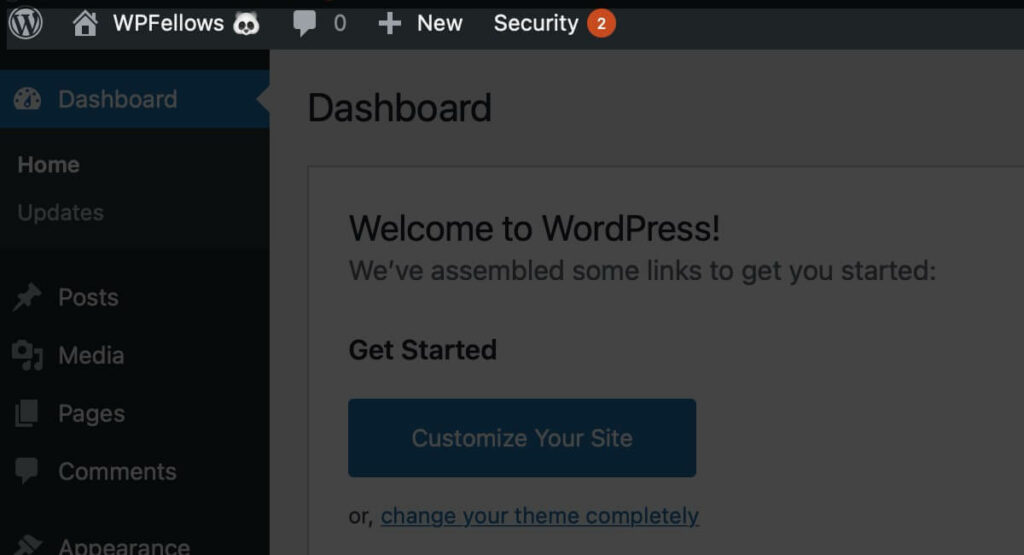
Dieses Menü bietet dir alle Funktionen zur schnellen Bearbeitung deiner Beiträge und Seiten. Mit der Zeit werden außerdem verschiedene Plugins noch Punkte zu diesem Menü hinzufügen.
5. Installiere dein WordPress-Theme
Der nächste Teil des Puzzles ist die Installation deines WordPress-Themes.
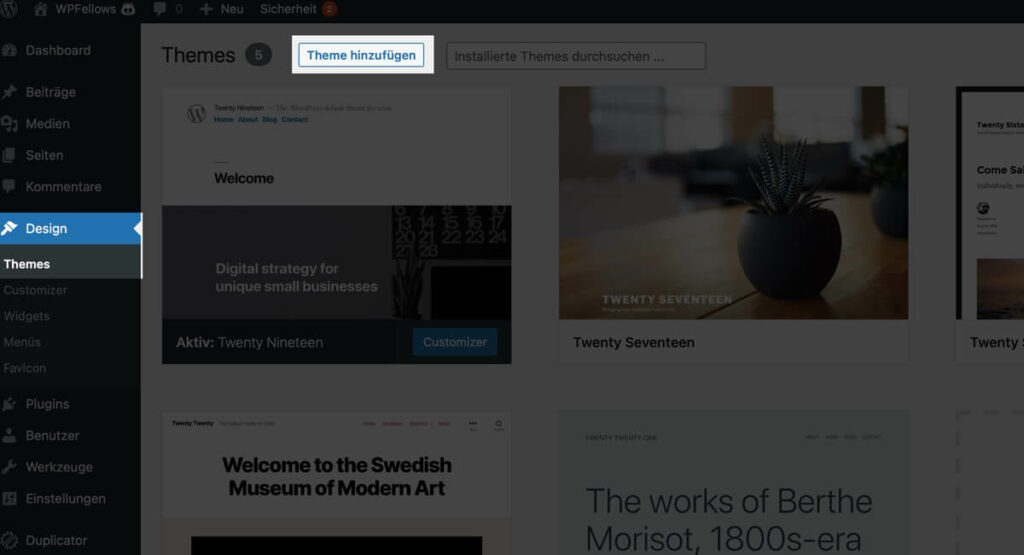
Wie die meisten Dinge in WordPress geht auch dies einfach und unkompliziert!
Alles, was du tun musst, ist:
- Logge dich in den WP-Admin-Bereich ein
- Navigiere zum Abschnitt Design -> Themes im WP-Admin-Backend
- Klicke in diesem Fenster auf die Option „Theme hinzufügen“
- Suche nach dem WordPress-Theme, das du installieren möchtest, oder wähle es aus.
Dann folge einfach den Anweisungen auf dem Bildschirm, um dein Theme nicht nur zu installieren, sondern auch zu aktivieren und schon kann es losgehen!
Nutze den Theme Customizer für zusätzliche Anpassungen
Auch wenn WordPress-Themes so konzipiert sind, dass sie so gut wie immer einsatzbereit sind, hast du dennoch jede Menge Möglichkeiten, dein Theme anzupassen.
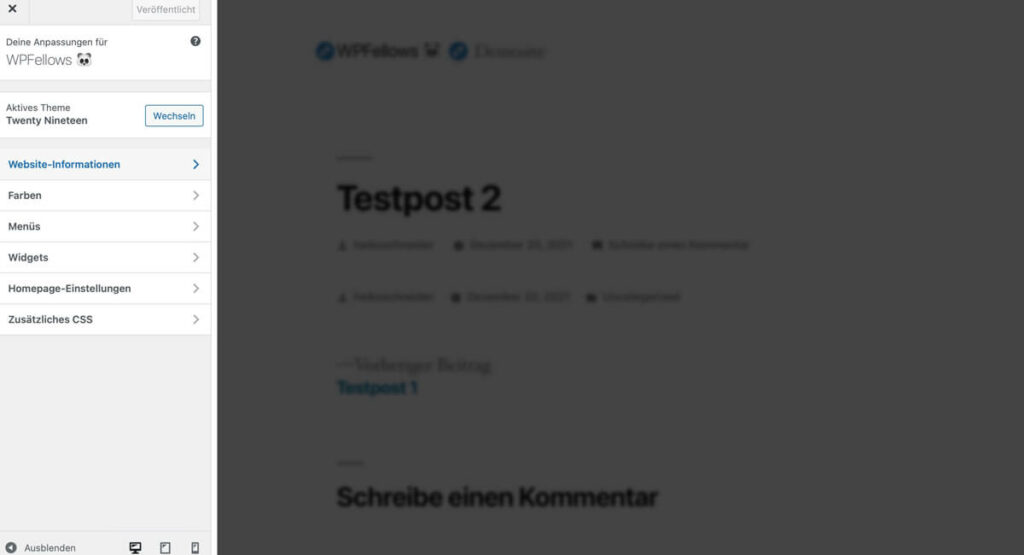
Einige Themes lassen sich natürlich besser anpassen als andere. Einige bieten sogar „what you see is what you get“ und „Drag and Drop“-Designtools.
Letztendlich kann aber jedes WordPress-Theme weiter angepasst werden. Navigiere einfach zu den „Customizer“ Optionen unter den „Design“ Einstellungen und du kannst dein Design ganz einfach anpassen.
6. Installiere deine Plugins
Nachdem du dein Theme installiert hast, ist es an der Zeit, dein WordPress-System mit Plugins zu erweitern.
Plugins bieten mühelose Erweiterungsmöglichkeiten für deine WordPress-Website, indem sie ohne großen Aufwand Funktionen bereitstellen, die „out-of-the-box“ nicht verfügbar waren.
Meine Plugin-Empfehlungen
Hier ist eine kurze Übersicht über einige der besten WordPress-Plugins, die derzeit zu den meist empfohlenen Plugins in der WP-Community gehören:
- RankMath – Vereinfacht die Suchmaschinenoptimierung drastisch
- iThemes Security – Erstklassige WordPress-Sicherheitsfunktionen, die deinen Online-Schutz stärken
- Updraft Plus – Das vielleicht beste Plug-in für Backup und Wiederherstellung in der WordPress-Community
- WP Optimize – Optimiert deine WordPress-Installation und -Datenbank und verbessert die Leistung auf der ganzen Linie
- WP Forms – Macht das Erstellen von Formularen zum Kinderspiel
- Monster Insights – Ein fantastisches Plug-in, um Google Analytics mit deiner WordPress-Installation zu kombinieren
- WP AutoTerms – Übernimmt die Erstellung von Datenschutzrichtlinien, Allgemeinen Geschäftsbedingungen, Haftungsausschlüssen und vielem mehr für dich
7. Deine WordPress-Website einrichten
Nachdem du alle deine Plug-ins installiert und aktiviert hast, ist es an der Zeit, ein paar wichtige Einstellungen vorzunehmen, um sicherzustellen, dass deine Website richtig funktioniert.
Lege deine Sprach- und Zeitzonendetails fest
Die erste Station sind die Einstellungen für Sprache und Zeitzone. Du findest sie unter den ALLGEMEINEN Einstellungen in deinem WordPress-Dashboard.
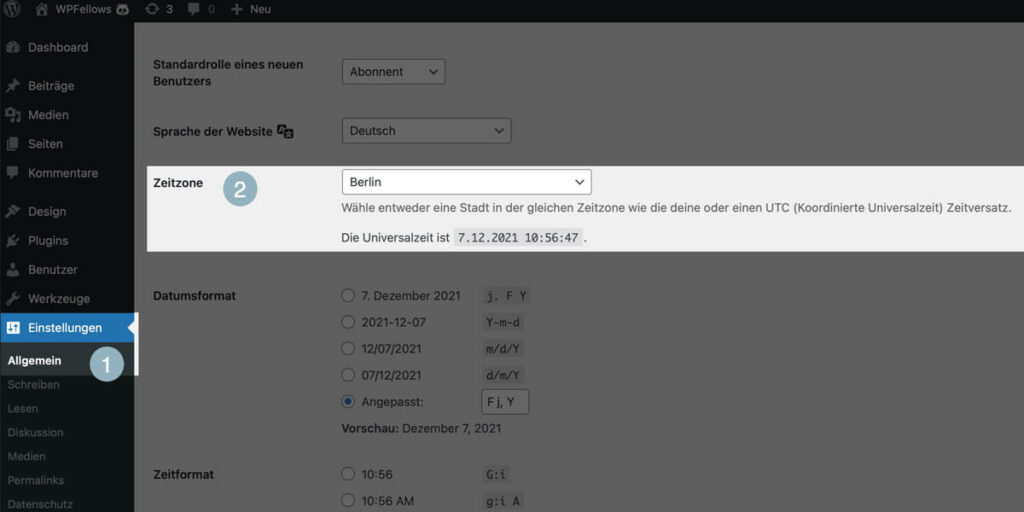
Permalinks konfigurieren
Permalinks sind die URLs, die WordPress für dich generiert. Normalerweise würde eine Seite in WordPress über eine URL wie diese hier aufgerufen:
https://www.deinedomain.de/?p=123Sieht nicht besonders schön aus, sagt deinem Besucher nichts und die Suchmaschine kann damit auch nichts anfangen.
Deshalb ist es unglaublich wichtig, dass du deine Permalinks richtig konfigurierst.
Davon hängt nicht nur ab, wie deine Navigationsstruktur aufgebaut ist, sondern es erleichtert auch die Suchmaschinenoptimierung. Wenn du Permalinks erstellst, die so gut wie möglich lesbar sind, erhöhst du auch die Benutzerfreundlichkeit für deine Besucher.
Tipp:
Wenn du genauer wissen möchtest, wie Permalinks funktionieren und wie du sie bestmöglich einstellst, empfehle ich dir unseren Artikel „Was sind Permalinks“. Da erklären wir dir das noch einmal ganz genau.
Natürlich kann man später Permalinks ändern, wenn man merkt, dass man mit der Struktur nicht so zufrieden ist. Besser ist aber, wenn du dir vorher ein paar Gedanken darüber machst.
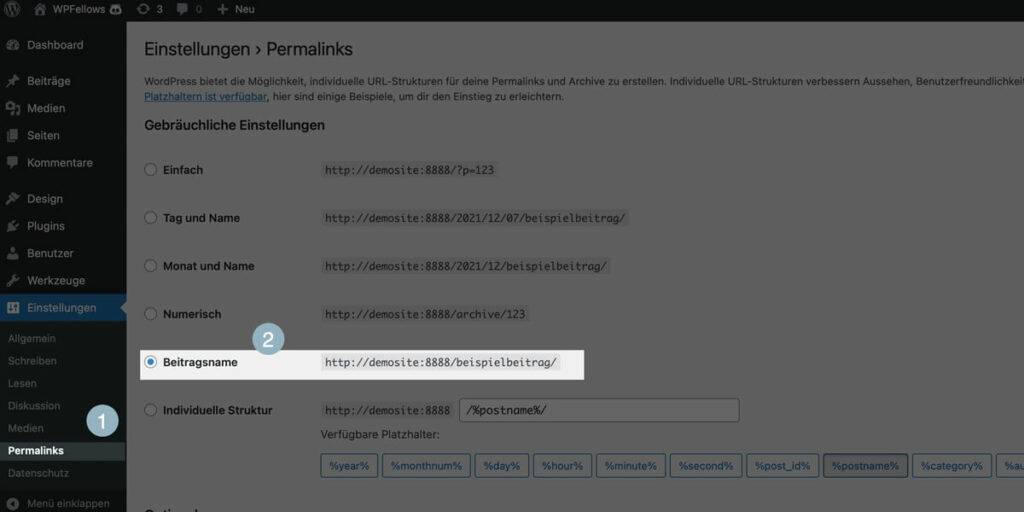
Lege den Titel und die Tagline deiner Website fest
Der Website-Titel wird in den meisten Fällen gar nicht auf deiner Website angezeigt. Zumindest nicht, wenn du ein eigenes Logo hochgeladen hast.
Er ist aber trotzdem wichtig, weil alle WordPress SEO Plugins den Titel deiner Seite mit in die so genannten Title-Tags schreiben, die unter anderem in der Suchmaschine wieder auftauchen.
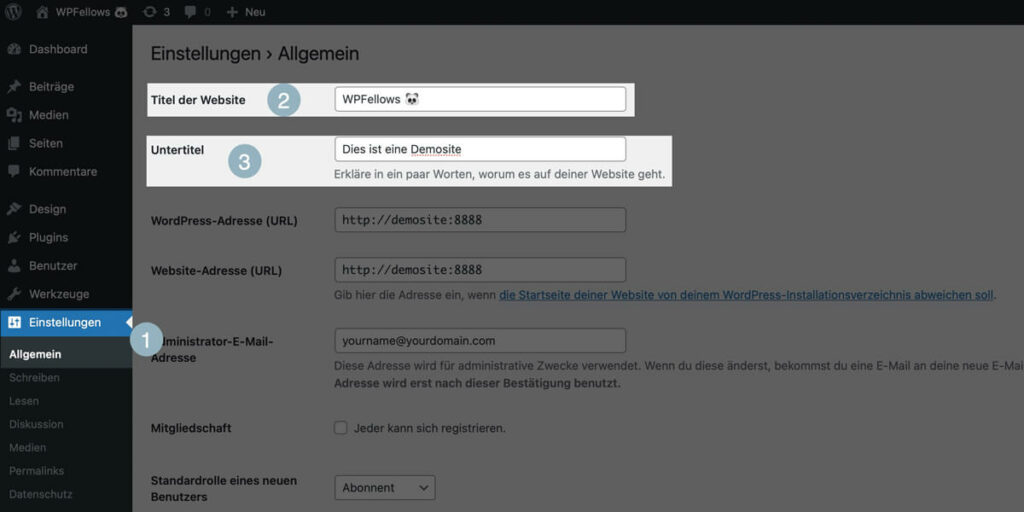
Der Untertitel ist tatsächlich der so ziemlich unwichtigste Aspekt an deinen Einstellungen. Die Voreinstellung ist „Eine weitere tolle WordPress Seite“.
Meine Empfehlung ist, dass du dieses Feld einfach leer lässt, als den voreingestellten Text auch entfernst.
Entscheide, ob du Kommentare zulassen oder deaktivieren willst
Du hast es selbst in der Hand, ob du Kommentare auf deinen Seiten und in deinen Beiträgen zulässt oder deaktivierst.
Manche Leute lieben das Engagement, das Kommentare mit sich bringen. Andere wollen sich nicht um die Moderation dieser gemeinschaftsorientierten Inhalte kümmern.
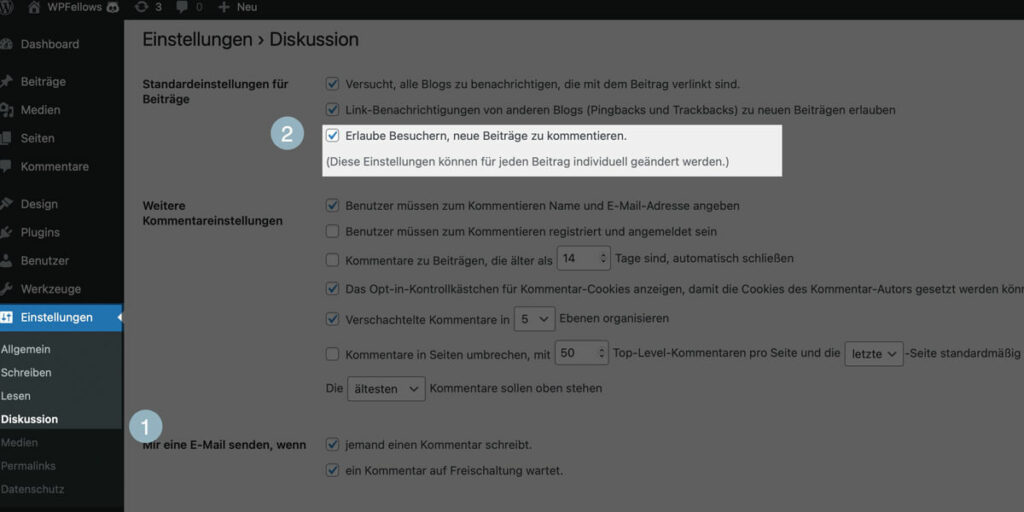
Das liegt ganz bei dir!
Deaktiviere Pingbacks und Trackbacks
Pingbacks und Trackbacks waren früher sehr nützlich (vor allem für die Suchmaschinenoptimierung).
Heutzutage werden sie jedoch nur noch selten von seriösen Website-Betreibern genutzt und stattdessen von Spam-Bots und weniger seriösen Online-Vermarktern missbraucht.
Zum Glück kannst du sie in WordPress mit einer einzigen Option im Menü „Einstellungen“ generell abschalten.
Tipp:
Im Artikel „WordPress Kommentare deaktivieren“ zeigen wir dir auch, wie du Pings und Trackbacks deaktivierst.
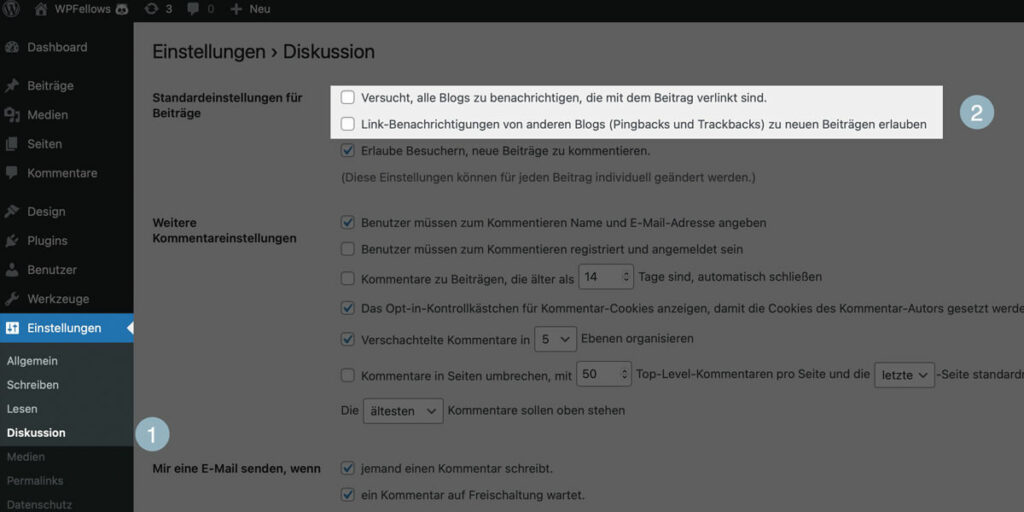
Deine Startseite einstellen
Mit dieser Einstellung kannst du die Startseite ändern oder konfigurieren, auf der Besucher landen, wenn sie nur deinen Domainnamen eingeben.
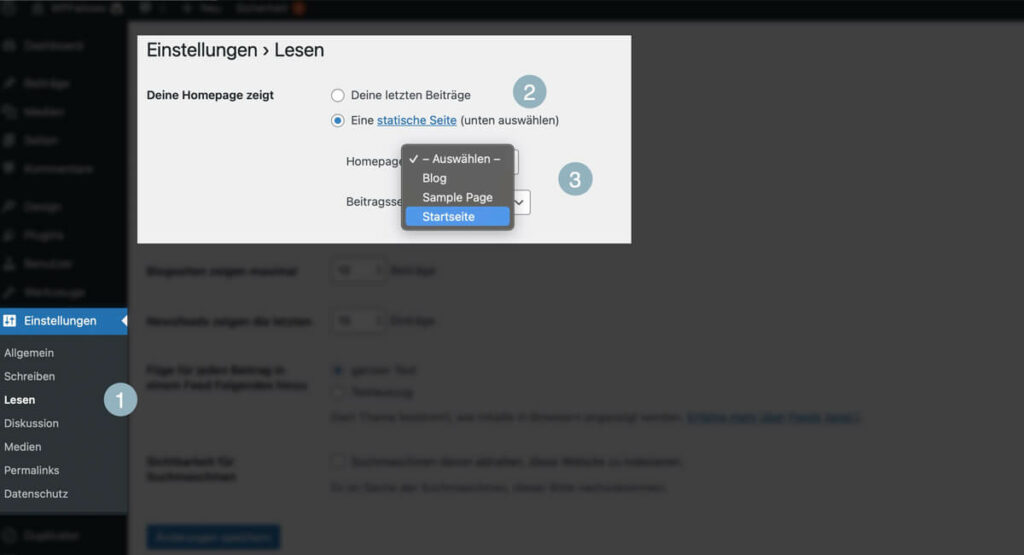
Manche Leute werden diese Einstellung ändern wollen, um Besucher auf einen Blogbeitrag oder ein Blogmenü zu leiten, anstatt sie auf eine traditionelle Startseite zu bringen. Andere müssen überhaupt keine Anpassungen vornehmen.

Mehr dazu lesen
In unserer Anleitung „WordPress Startseite festlegen“ erklären wir dir ganz genau, wie du deine Startseite einstellen kannst. Dazu gibt es auch jede Menge Tipps für deine optimale Startseite.
Einrichten einer Seite für deine Blogposts
WordPress unterscheidet zwischen Seiten und Beiträgen.
Seiten sind eher statische Inhalte, bei denen es nicht auf eine chronologische Reihenfolge ankommt. Dazu gehören deine Serviceseiten, dein Impressum oder die Vorstellung von dir und deinen Mitarbeitern.
Beiträge sind immer Blogposts oder Neuigkeiten, die in chronologischer Reihenfolge auf deiner Website veröffentlicht werden.
Damit WordPress weiß, wo deine Beiträge angezeigt werden sollen, musst du
- eine leere Seite für diese Blogposts erstellen.
- diese Seite in den Einstellungen als Beitragsseite einstellen.
Nachdem du eine Seite für deine Blogposts erstellt hast, wechselst du im linken Menü auf „Einstellungen“ und dann auf den Menüpunkt „Lesen“.
Hier wählst du im Dropdown für die Beitragsseite deine gerade erstellte Blogseite.
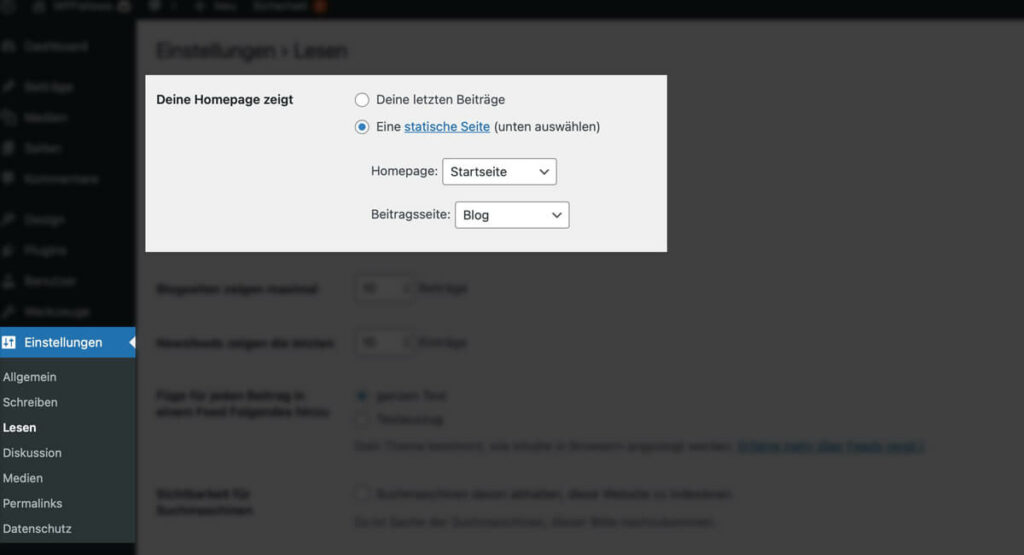
Lege Kategorien an
WordPress bietet dir zwei Optionen, wenn du deine Beiträge ein thematisch sortieren möchtest: Kategorien und Schlagwörter. Dabei bilden Kategorien die Hauptthemenfelder, um die sich deine Webseite dreht. Mit Schlagwörtern kannst du deine Sortierung noch ein wenig verfeinern.
Lege in diesem Schritt die Kategorien an, von denen du sicher weißt, dass du sie in nächster Zeit auch mit Inhalten füllen kannst. Die Einstellungen zum Anlegen einer Kategorie findest du, wenn du auf Beiträge und dann Kategorien klickst.

Mehr dazu lesen
Wenn du mehr über das Erstellen und Bearbeiten von WordPress Kategorien erfahren möchtest, schaust du am besten in unsere Anleitung zum Thema. Dort findest du auch viele praktische Tipps, um die richtigen Kategorien einzurichten.
Erstelle dein Navigationsmenü
Im Bereich Design kannst du dein Navigationsmenü erstellen, bearbeiten und optimieren.
In diesen Einstellungen kannst du flache Navigationsoptionen, verschachtelte Navigationsoptionen und andere kreative Navigationskonfigurationen auswählen. Der Himmel ist die Grenze und du hast den Fahrersitz in der Hand!
Richte dein WordPress Favicon ein
Ein Favicon ist ein kleines Symbol oder Logo, dass ganz oben in der Browserleiste deiner Besucher angezeigt wird.
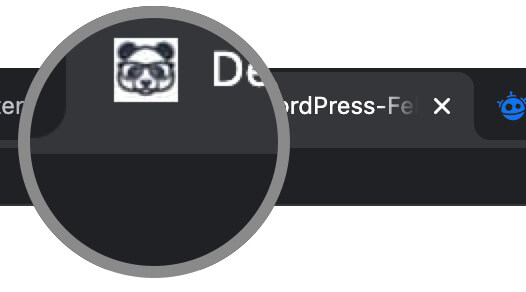
Das Favicon ist nicht unbedingt der wichtigste Teil einer Website, aber ohne eine Einrichtung wird oben in der Browserleiste nur das WordPress Logo angezeigt.
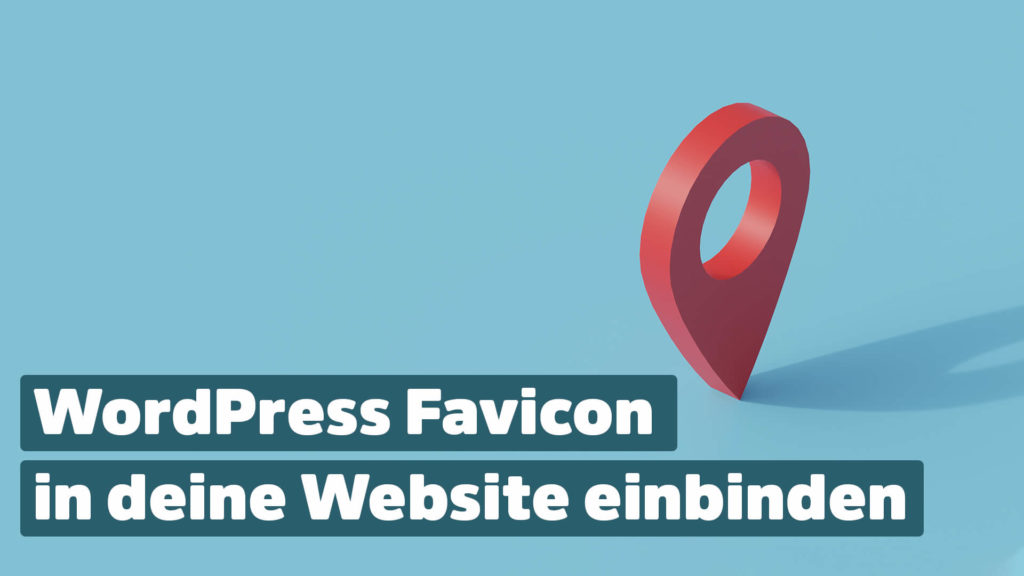
Mehr dazu lesen
In unserer Anleitung zum Thema „WordPress Favicons“ erklären wir dir ganz genau, wie du ein Favicon erstellst und in deine Website einbindest.
8. Erstelle deine Basisseiten
Es gibt eine Handvoll „Universalseiten“, die jede Website haben muss, z. B. eine Seite „Über dich“, ein Impressum, eine Kontaktseite und eine Seite mit den Datenschutzbestimmungen.
Wenn du diese Seiten sofort erstellst, musst du dich nicht so oft um Änderungen oder Aktualisierungen kümmern.
Seite „Über dich“
Die Seite „Über dich“ ist eine gute Gelegenheit, neuen Besuchern zu erklären, wer du bist, wo sie sind und was sie auf deiner WordPress-Website erwartet.
Fülle sie mit viel Persönlichkeit aus und vermittle, warum du diese Website überhaupt erstellt hast. Wenn du das auf deinen idealen Besucher oder Interessenten abstimmst, wirst du feststellen, dass es viel mehr Sympathie und Engagement für den Rest deiner Inhalte erzeugt.
Kontaktseite
Einige Besucher werden unweigerlich mit dir in Kontakt treten wollen. Eine Kontaktseite macht es einfach, diese Kommunikation zu erleichtern und gleichzeitig zu kontrollieren, wie diese Leute dich erreichen.
Manche Website-Betreiber haben gerne eine ganze Reihe von Kontaktinformationen zur Verfügung – sie bieten ihren Besuchern ihre Telefonnummer, ihre E-Mail-Adresse, Live-Chat-Tools, ein E-Mail-Formular und Links zu allen sozialen Medien.
Andere wählen einen zurückhaltenderen oder kontrollierteren Ansatz und bieten vielleicht eine Telefonnummer, die während der üblichen Geschäftszeiten abgehört wird, und ein E-Mail-Formular mit dem Versprechen, sich innerhalb von 24 bis 48 Stunden bei den Besuchern zu melden.
Es liegt an dir, wie du deine Kontaktseite handhaben willst. Aber du solltest auf jeden Fall eine haben!
Dein Impressum
Ein Impressum ist eine einzelne, gesonderte Seite, auf der alle Kontaktdaten des Betreibers einer Webseite stehen. Bei geschäftlich betriebenen Webseiten müssen dazu noch Angaben wie eine gültige Umsatzsteuer ID.
Das Impressum ist in Deutschland Pflicht. Deshalb solltest du immer diese Unterseite erstellen, wenn du eine neue WordPress Website anlegst.
Seite mit den Datenschutzbestimmungen
Eine Seite mit Datenschutzrichtlinien ist heutzutage sehr wichtig, vor allem, wenn du die Online-Regeln und Vorschriften für Unternehmenswebsites einhalten willst.
Es gibt viele Formulare, mit denen du ohne viel Aufwand eine individuelle Datenschutzerklärung erstellen kannst. Es gibt sogar Plug-ins, mit denen du allgemeine Richtlinien im Stil von Standardformularen erstellen und in deine WordPress-Website einfügen kannst.
9. Sichere deine WordPress-Installation
Online-Sicherheit ist heutzutage sehr wichtig, besonders wenn es um eine WordPress-Installation geht.
Hacker und Cyberkriminelle jeder Couleur, sind immer auf der Suche nach dem nächsten Exploit für WordPress. Sie wissen, dass sie, wenn sie eine Schwachstelle knacken und ausnutzen, dies auf Millionen von Websites nutzen können, auf denen WordPress läuft.
Zum Glück sind die WordPress-Entwickler immer am Ball, wenn es darum geht, die Sicherheit zu gewährleisten.
Aber es gibt noch mehr Dinge, die du tun kannst, um deine Sicherheit zu erhöhen. Führe diese Schritte auf jeden Fall sofort aus.
Installiere das iThemes Security Plugin
iThemes Security ist mir Abstand das beste Sicherheits-Plugin auf dem Markt.
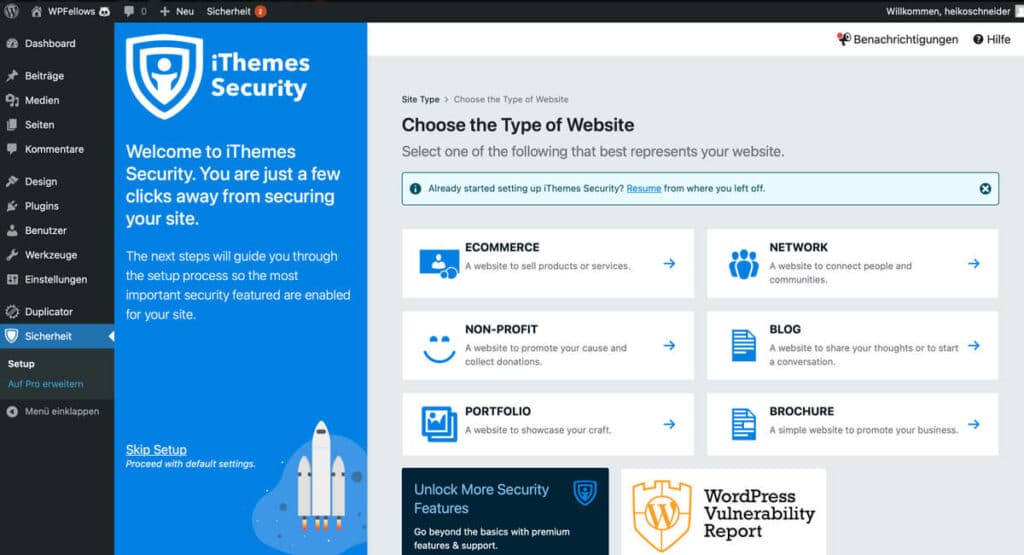
Du erhältst nicht nur eine ganze Reihe von Sicherheitstools, die deine WordPress-Website und deine Besucher besser schützen, sondern auch ein neues Sicherheits-Dashboard, das in dein WordPress-Admin-Backend-Panel integriert ist und mit dem du Bedrohungen überwachen und verfolgen kannst.
Mit diesem Sicherheitsupgrade, das von mehr als einer Million Menschen heruntergeladen wurde (und ständig aktualisiert wird), kannst du nichts falsch machen.
Installiere das Plugin Updraft Plus für regelmäßige Backups
Es ist nie eine schlechte Idee, regelmäßige Backups deiner WordPress-Installation, deiner Konfigurations- und Anpassungseinstellungen und deines kompletten WordPress-Dashboards zu machen.
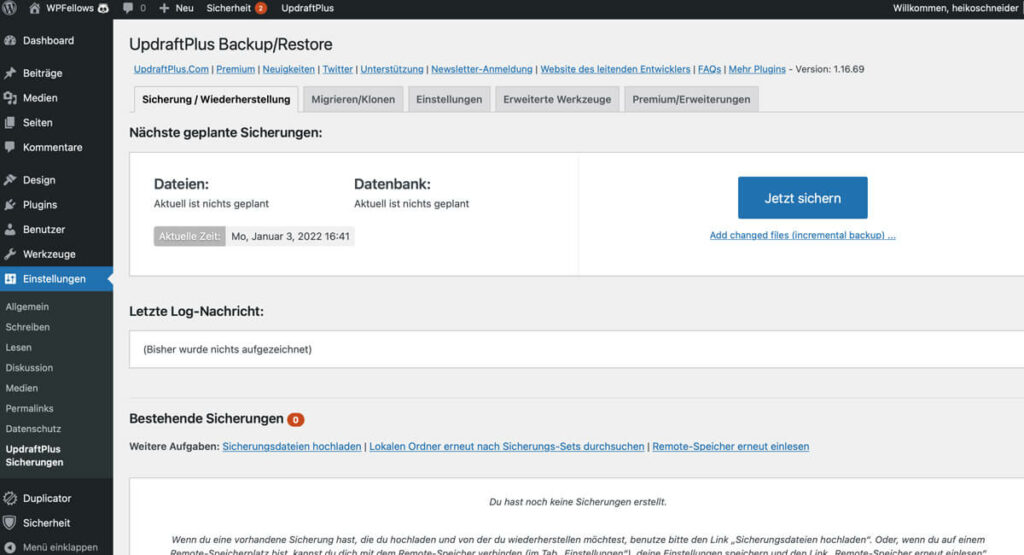
UpdraftPlus macht diese Backups ganz einfach (und sehr kompakt). Das Besondere an diesem Plug-in ist jedoch, dass es das Laden dieser Backups im Falle eines Ausfalls oder einer Sicherheitsverletzung mühelos macht.
Richte es sofort ein und konfiguriere es.
10. Analysetools und Technik installieren
Der letzte Teil des Puzzles, um den du dich kümmern solltest, ist die Installation von Analysetools und Technologien, um die Ergebnisse deiner Website zu verfolgen und zu optimieren.
Die Chancen stehen gut, dass du eine WordPress-Website aus einem bestimmten Grund erstellst und dass du bestimmte Ziele mit dieser Website erreichen möchtest.
Vielleicht willst du einen persönlichen Blog erstellen, um ein bisschen Spaß zu haben, aber du willst sehen, welche Leserschaft du anziehst.
Vielleicht baust du eine komplette Geschäftswebsite, ein E-Commerce-Unternehmen, und willst verfolgen, wie viele Besucher du in zahlende Kunden verwandelst.
Vielleicht baust du mit deiner WordPress-Installation auch etwas ganz anderes auf.
Letztendlich ist es aber immer nützlich zu wissen, wie viele Besucher du hast, woher diese Besucher kommen und wie du deine Website optimieren kannst, um noch bessere Ergebnisse zu erzielen.
Google Analytics ist so etwas wie der Goldstandard für WordPress-Analysen (und Website-Analysen im Allgemeinen) – und es ist 100% kostenlos.
Wenn du es einrichtest, bevor du anfängst, Besucher auf deine Seite zu leiten, wirst du ein viel besseres Verständnis für deine Besucher haben und wissen, wie du noch mehr Besucher anziehen kannst!
Lesetipp:
Wir haben für dich eine komplette Anleitung geschrieben, mit der du Google Analytics in WordPress einbinden kannst.