In diesem Tutorial erkläre ich dir, wie du WordPress auf einer Subdomain installierst. Du hast vielleicht schon davon gehört, dass man WordPress in einem Unterverzeichnis installieren kann, aber nicht auf einer Subdomain. Ein weit verbreiteter Irrglaube ist, dass man seine Website nur von der Root-Domain aus betreiben kann. Das ist nicht wahr! Tatsächlich kannst du jeden verfügbaren Domainnamen als Basis für das Hosting deiner Website verwenden.
In diesem Blogbeitrag lernst du nicht nur, wie du WordPress installieren kannst. Zusätzlich gebe ich dir viele nützliche Tipps, um dir den Einstieg zu erleichtern und Fehler zu vermeiden, die dich später richtig viel Zeit und eine Menge Kopfschmerzen kosten können.
Wenn du an irgendeiner Stelle hängen bleibst, schreib mir deine Frage einfach unten in die Kommentare und wir helfen dir gerne weiter.
Ein kleiner Tipp vorab:
Wenn du ganz frisch im Thema bist, empfehle ich dir mein Tutorial „WordPress lokal installieren“. Damit kannst du die Installation und die ersten Schritt mit dem CMS erstmal lokal auf deinem Rechner ausprobieren, bevor du dich an das Erstellen einer Subdomain machst.
In 6 einfachen Schritten WordPress auf einer Subdomain installieren
Jetzt geht es dann endlich ans Eingemachte. Ich führe dich jetzt Schritt für Schritt durch die Installation.
Schritt 1 – WordPress herunterladen
Im weiteren Verlauf des Prozesses wirst du die Dateien für WordPress manuell auf den Server deiner Website hochladen und installieren.
Natürlich musst du die benötigten Dateien vorher herunterladen. Am besten machst du das vorher, damit du sie zur Hand hast, wenn es an die Installation geht.
Gehe zu https://de.wordpress.org/download/ und klicke auf den Download-Button, um die neueste Version der WordPress-Installationsdateien herunterzuladen.
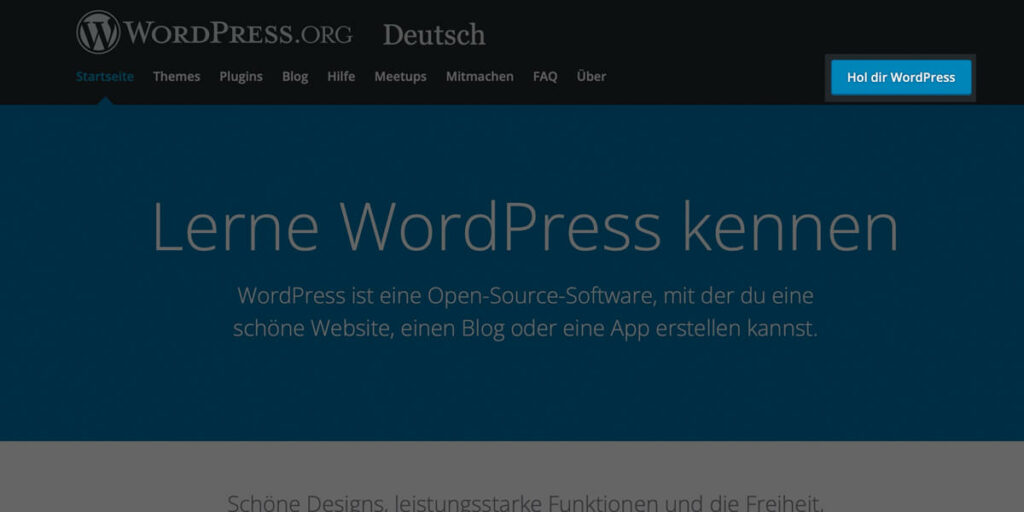
Entpacke/extrahiere die Dateien und speichere sie zunächst auf deinem lokalen Laufwerk. Du wirst die Dateien in einem späteren Schritt auf deine Subdomain hochladen.
Wenn du über deinen Hosting-Provider Zugang zu einem Cpanel hast, ist dies die einfachste Möglichkeit, die Dateien hochzuladen.
Für Nutzer, die cPanel nicht nutzen können, ist ein FTP-Client wie Filezilla eine weitere Option, die in diesem Leitfaden beschrieben wird.
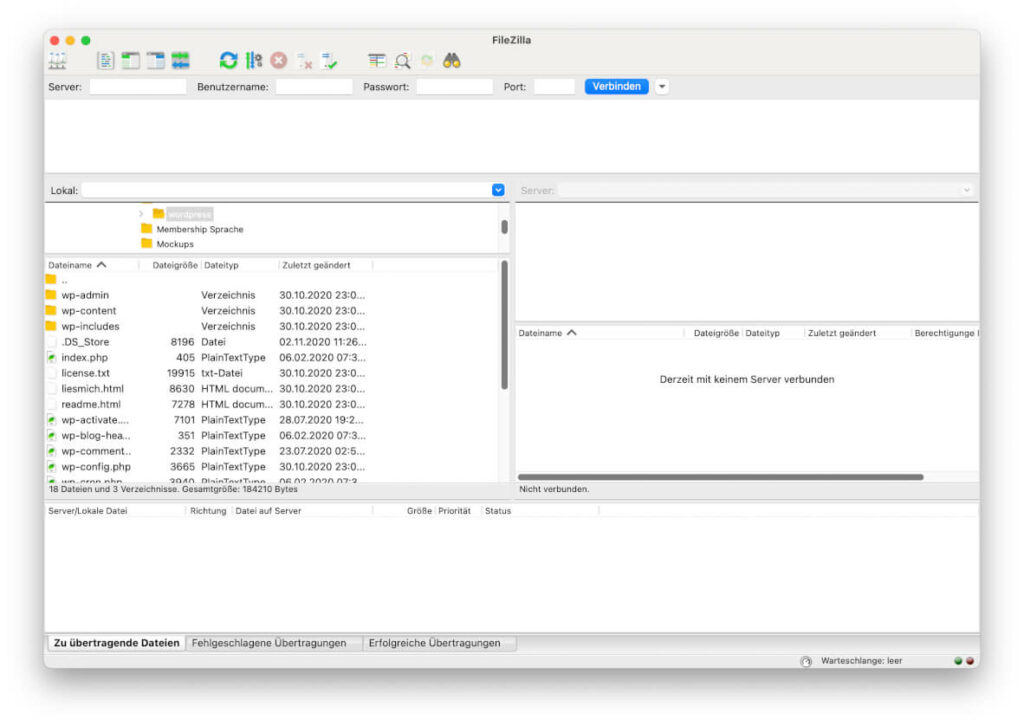
Schritt 2 – Eine Subdomain erstellen
Wie du eine Subdomain einrichtest, hängt davon ab, welchen Hosting-Dienst du nutzt. Heutzutage nutzen viele WordPress-Nutzer Hosting-Unternehmen, die einen cPanel-Zugang ermöglichen
Mit Cpanel ist es ganz einfach, eine Subdomain für deine Website zu erstellen.
Wenn du Cpanel nutzt, logge dich in dein Dashboard ein und scrolle nach unten zum Bereich „Domains„. Hier findest du die Option „Subdomains“.
Sobald du auf die Schaltfläche „Subdomain“ geklickt hast, kannst du eine Subdomain erstellen, indem du die entsprechenden Felder ausfüllst.
Nachdem du die Subdomain erstellt hast, musst du einen DNS-Eintrag für deine neue Subdomain hinzufügen. In deinem Panel Dashboard findest du die Option zum Bearbeiten der DNS-Dateien deiner Website. Sie heißt „DNS-Verwaltung“, „DNS-Zonen-Editor“ oder so ähnlich.
In deinem DNS-Editor musst du einen „A“-Eintrag hinzufügen. Gib in das Host-Feld den Namen deiner neuen Subdomain ein und fülle den Rest der erforderlichen Informationen aus. Füge den Eintrag hinzu und speichere ihn.
Beachte, dass es manchmal bis zu 24 Stunden dauern kann, bis der neue Eintrag aufgelöst wird.
Wenn du keinen Cpanel-Zugang hast, wende dich an deinen Hosting-Provider und frage ihn, welche Schritte er für die Erstellung deiner Subdomain empfiehlt.
Kein CPanel-Zugang?
Jeder Hosting Anbieter gestaltet das Aufsetzen einer Subdomain unterschiedlich. Setz dich am besten mit dem Support deines Anbieters in Verbindung. Die Kollegen helfen dir sicherlich schnell weiter.
Schritt 3 – Erstellen einer neuen Datenbank
Sobald deine neue Subdomain eingerichtet ist, musst du eine neue Datenbank erstellen, um die WordPress-Dateien zu installieren.
Tipp:
Einige Hosting-Provider richten automatisch eine neue Datenbank für eine Subdomain ein. Überprüfe, ob bereits eine Datenbank existiert, bevor du mit den folgenden Schritten eine neue Datenbank manuell erstellst.
Eine neue Datenbank mit cPanel erstellen
Wenn du Zugang dazu hast, kannst du mit dem cPanel schnell und einfach eine neue Datenbank für eine WordPress-Installation erstellen.
Führe die folgenden Schritte im cPanel-Bereich für deine Subdomain aus:
- Wähle unter dem Abschnitt „Datenbanken“ den „MySQL Datenbank-Assistenten“.
- Erstelle eine Datenbank und gib den gewünschten Namen ein.
- Erstelle einen Benutzernamen und ein sicheres Passwort, mit dem du dich in den Verwaltungsbereich deiner Website einloggen kannst.
- Füge deinen neuen Benutzernamen zur Datenbank hinzu und stelle sicher, dass du das Kontrollkästchen „alle Rechte“ aktiviert hast.
- Schließe die Aufgabe ab. Notiere dir folgende Werte: Hostname, Benutzername, Databasenname und dein gewähltes Passwort. Du wirst diese Werte später für die Bearbeitung der WordPress-Konfigurationsdatei benötigen.
Erstellen einer neuen Datenbank mit phpMyAdmin
Wenn du mit deinem Server nicht auf das cPanel zugreifen kannst, ist die Wahrscheinlichkeit groß, dass er phpMyAdmin installiert hat. Füge mit diesen Schritten eine neue Datenbank für deine Subdomain mit phpMyAdmin hinzu: - Gehe in phpMyAdmin auf den Reiter „Datenbanken“ und fülle das Feld unter der Option „Datenbank erstellen“ aus. Gib den Namen für deine neue Datenbank ein.
Suche im Dropdown-Menü „Sortierung“ die Option für deine Kodierung und Sprache. Für die Kodierung wählst du am besten „utf8_“.
Wenn du deine Sprache nicht finden kannst, wähle „Allgemein“, was dann so aussieht: „utf8mb4_general_ci“.
Klicke auf „Erstellen“.
- Kehre zum phpMyAdmin Dashboard zurück, indem du auf das Logo oben links auf deiner Seite klickst. Navigiere zum Reiter „Benutzer“ und wähle „Benutzer hinzufügen“ unter der Benutzerliste aus.
Wähle einen Benutzernamen und ein sicheres Passwort und gib die Informationen in die entsprechenden Textfelder ein. Notiere dir deinen Benutzernamen und dein Passwort.
Vergewissere dich, dass die Optionen unter „Globale Rechte“ auf der Standardeinstellung belassen werden und klicke auf „Los“.
- Gehe zurück zur Registerkarte „Benutzer“ und wähle „Berechtigungen bearbeiten“ für den Benutzer, den du gerade erstellt hast.
Suche den Abschnitt „Datenbankspezifische Berechtigungen“ und wähle die Datenbank aus, die du zuvor erstellt hast.
Jetzt siehst du die Berechtigungen, die dein neuer Benutzer in deiner neuen Datenbank hat. Vergewissere dich, dass alles angekreuzt ist, um dem Benutzer volle Rechte in der Datenbank zu geben und klicke auf „Los“.
- Auf der nächsten Seite solltest du den Hostnamen deines Servers ganz oben sehen. Er wird nach dem Wort „Server:“ aufgeführt.
Notiere dir deinen Hostnamen. In den meisten Fällen wird er „localhost“ lauten.
Schritt 4 – WordPress-Dateien hochladen
Die WordPress-Dateien, die du zuvor heruntergeladen hast, müssen in das Stammverzeichnis der Domain deiner Website eingefügt werden.
Der Ordner, den du im Hauptverzeichnis deiner Website finden musst, ist der Ordner public_html/subdomain. Das ist der Ordner, in den du deine WordPress-Dateien hochladen wirst.
Auch hier ist der einfachste Weg, die Dateien über das cPanel hochzuladen, wenn du Zugang dazu hast. Im cPanel kannst du zum „Dateimanager“ navigieren, um das Verzeichnis deiner Website zu sehen. Dann kannst du den entpackten WordPress-Ordner direkt an den richtigen Ort hochladen (public_html/subdomain).
Wenn du das cPanel nicht nutzen kannst, kannst du einen FTP-Client wie FileZilla verwenden, um dich mit dem Verzeichnis deiner Website zu verbinden und den Inhalt (nicht den Ordner selbst) des entpackten WordPress-Ordners von deinem lokalen Laufwerk an den richtigen Ort zu übertragen.
Du musst die FTP-Zugangsdaten deines Hauptkontos (übergeordnete/ursprüngliche Domain) verwenden, um auf die Dateien in der Subdomain zuzugreifen.
Sobald du per FTP verbunden bist, musst du nur noch den WordPress-Ordner auf deinem lokalen Laufwerk auf der linken Seite finden und den Inhalt in den Ordner „public_html/subdomain“ in den Dateien deiner Website ziehen, die auf der rechten Seite angezeigt werden.
Nachdem du die Dateien per FTP hochgeladen hast, kannst du den Ordner „index.html“ löschen, falls er im Ordner deiner Subdomain existiert.
Schritt 5 – Bearbeiten deiner wp-config.php
Unter den Dateien, die du gerade in das Verzeichnis deiner Subdomain hochgeladen hast, solltest du eine Datei namens „wp-config-sample.php“ finden.
Diese wp-config-sample Datei muss mit den Datenbankinformationen deiner Subdomain bearbeitet werden. Der WordPress-Installer sucht nach dieser Datei und bietet dir an, sie zu erstellen, wenn sie nicht gefunden wird. Du kannst die Daten jedoch auch manuell eingeben und die Datei erstellen, damit der Installationsprozess reibungsloser verläuft.
Suche die Datei wp-config-sample.php und öffne sie in einem Texteditor (nicht in einem Textverarbeitungsprogramm).
Bearbeite die Werte in der Datei so, dass sie die Informationen für die id=“urn:enhancement-edcde544-7ad2-48fc-ba9f-397d84c719d9″ class=“textannotation disambiguated wl-creative-work“>Datenbank enthalten, die du in Schritt 3 dieser WordPress Anleitung erstellt hast. Das sind die Informationen, die du brauchst:
- Name der Datenbank
- Datenbank-Benutzername
- Datenbank-Passwort
- Datenbank–Host
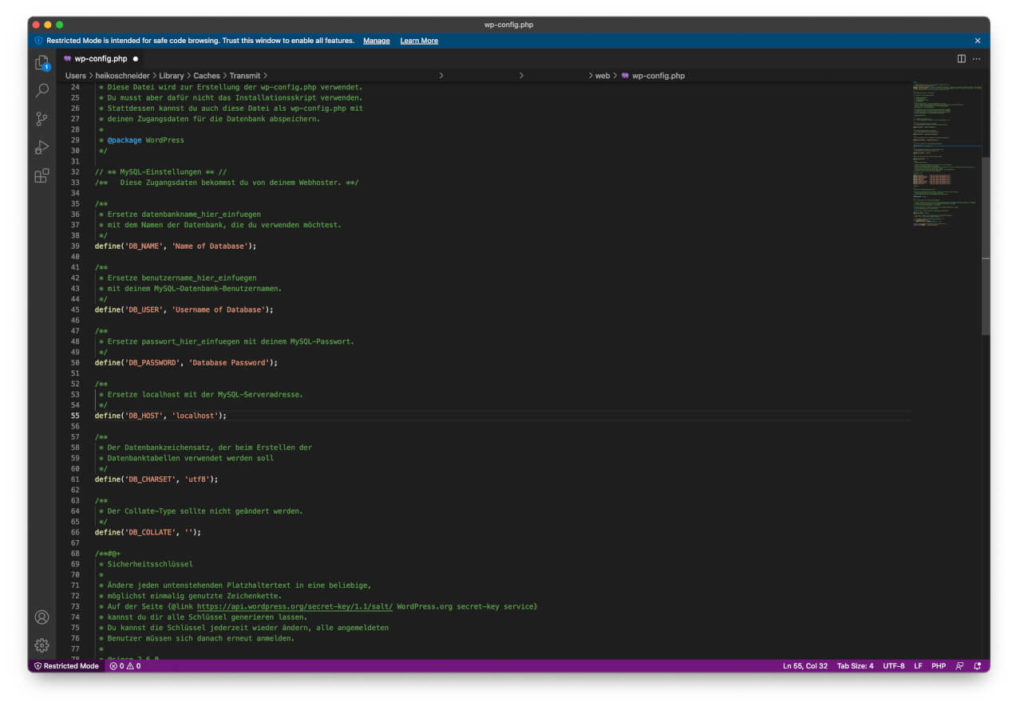
Hier sind die Codezeilen in der Konfigurationsdatei, die du bearbeiten musst:
define( 'DB_NAME', 'database_name_here' );
define( 'DB_USER', 'benutzername_hier' );
define( 'DB_PASSWORD', 'passwort_hier' );
define( 'DB_HOST', 'localhost' );Du solltest alle erforderlichen Informationen haben, weil du Schritt 3 in diesem Leitfaden durchlaufen und deine Datenbank erstellt hast.
Dein Hosting-Provider sollte dir alle Informationen geben können, die du noch nicht hast.
Wichtig:
Benenne die Datei wp-config.php um und speichere sie.
Schritt 6 – WordPress installieren
Der nächste (und hoffentlich letzte) Schritt ist die Ausführung des WordPress-Installationsskripts. Um das Skript auszuführen, öffne deinen Webbrowser und rufe die folgende URL auf: mysubdomain.mysite.com/wp-admin/install.php
An dieser Stelle kannst du deine bevorzugte Sprache auswählen und WordPress das Skript ausführen lassen.
Da du in den bisherigen Schritten keine WP-config.php-Datei erstellt hast, wird dich der Installer darauf hinweisen und dir anbieten, eine Datei für dich zu erstellen.
In diesem Schritt brauchst du die Daten für die Datenbank, die du zuvor erstellt hast. Gib die Informationen in die Textfelder ein und wähle „Absenden“.
WordPress wird dich nun auffordern, einige Angaben zu deiner Website zu machen.
Wenn du die Felder ausgefüllt hast, klicke auf „WordPress installieren“.
Wenn die Installation erfolgreich war, wirst du nun mit der Login-Seite von WordPress begrüßt.
Subdomains vs. Unterordner: Was ist besser für SEO?
In Bezug auf SEO ist es schwierig, eine pauschale Aussage zu treffen, die besagt, dass das eine besser ist als das andere. Wie bei den meisten Dingen, die mit SEO zu tun haben, kann die beste Website-Struktur von verschiedenen anderen Faktoren abhängen.
Alles, was wir tun können, ist, die Fakten von Google heranzuziehen und sie bei der Entscheidung zu berücksichtigen, ob der Inhalt einer Website in einem Unterordner/Unterverzeichnis oder auf einer Subdomain platziert werden sollte oder nicht.
Erstens bewertet Google den Inhalt von Unterordnern und Subdomains auf die gleiche Weise. Für beide gelten die gleichen allgemeinen Rankingfaktoren.
Die wichtigste Tatsache ist, dass eine Subdomain als unabhängige Einheit behandelt wird. Mit anderen Worten: Der Inhalt einer Subdomain wird von Google wie eine völlig eigenständige Website behandelt.
Das bedeutet, dass der Inhalt deiner Subdomain nicht von den SEO-Vorteilen der übergeordneten Website profitiert, wie z. B. Site Authority, Backlinks und interne Linkstrukturen.
Aus diesem Grund ist es für die meisten Websites besser, Unterordner für die Inhalte zu verwenden als Subdomains für SEO-Zwecke, es sei denn, die Inhalte auf beiden Seiten haben nichts miteinander zu tun oder es gibt Gründe für das Branding, die für die Einrichtung von Subdomains sprechen.
Einige große Medienseiten hosten zum Beispiel verschiedene Inhaltskategorien auf Subdomains, so dass Suchmaschinen jede Subdomain als eine Autoritätsseite für das jeweilige Thema ansehen.






