Wenn du in der Besuchergunst und in den Suchmaschinen wettbewerbsfähig sein möchtest, kommst du um Caching nicht rum. Caching ist einer der Hauptfaktoren, der die Ladezeiten deiner WordPress Seite extrem verkürzen kann. In der täglichen Arbeit kann der Cache aber auch ein kleines Problemkind sein. Deshalb ist es wichtig, den WordPress Cache leeren zu können. Und wie das Löschen geht, verrate ich dir in diesem Artikel.
Was ist ein Cache überhaupt?
Wann immer ein Besucher auf deiner Website landet, werden im Hintergrund viele Abfragen durchgeführt:
- In der Datenbank wird abgefragt, welche Inhalte dem User gezeigt werden sollen.
- Deine ausgewählten Bilder werden ermittelt und in die Seite gezogen.
- Die Optik deiner Seite wird aus der CSS-Datei ermittelt und so in nahezu Echtzeit Schriftart, Schriftgrößen, Farben und andere Bestandteile zusammengesetzt.
- Zusätzliche, wichtige Dateien wie zum Beispiel Java Scripte werden geladen und in der Seite ausgeführt-
- Und, und, und.
Insgesamt passiert also eine ganze Menge Kram im Hintergrund, wenn nur ein einziger Besucher auf deiner Website landet. Beim nächsten Besucher werden genau die gleichen Prozesse wieder ausgeführt.
Und das kostet Zeit. Besonders Ladezeit, was ein Problem ist.
Caching löst dieses Problem, in dem ein Caching-Plugin deine Seiten aufruft und statische Abbilder von diesen Seiten speichert.
Kommt jetzt ein Besucher auf deine Seite, wird ihm nicht die dynamische Version deiner Seite mit all ihren Abfragen und dem Getöse im Hintergrund angezeigt. Stattdessen wird ihm eine statische Seite angezeigt, die genauso aussieht, wie deine „normale“ Website, die aber einen starken Vorteil hat:
Sie lädt wesentlich schneller.
Ganz einfach, weil all die Abfragen, die normalerweise nötig sind, jetzt nicht mehr durchgeführt werden müssen.
Deshalb ist Caching bei einer WordPress Website nichts, was man „irgendwann mal“ einsetzen könnte, sondern etwas, was jeder Website Betreiber immer einsetzen sollte.
Im Rahmen unserer WordPress Wartung übernehmen wir das übrigens für dich komplett und konfigurieren das Caching auch noch optimal.
Warum du den WordPress Cache von Zeit zu Zeit leeren solltest
Eigentlich muss der Cache in WordPress gar nicht geleert werden. Es sei denn, es treten Probleme mit deinem Caching auf oder du machst Updates.
Und trotzdem reicht das Thema so weit, dass WordPress im so genannten Codex sogar eine eigene Ressourcenseite geschaffen hat mit dem Namen „Ich ändere etwas und nichts passiert“ 😉
Eines der Caching Probleme ist immer wieder, dass du an deiner Website arbeitest, etwas änderst und es in der Vorschau nicht siehst. Du glaubst gar nicht, wie viel Zeit ich damit selbst schon verpulvert habe.
Sehr oft arbeite ich an der CSS-Datei, also dem Stylesheet einer Website. Ich editiere das Stylesheet, speichere es und lade es auf den Server hoch. Fix auf die Website gegangen und geschaut, wie die Änderungen aussehen.
Und nichts hat sich verändert.
Oft denke ich dann, dass ich die falschen Elemente mit meinen Änderungen im CSS angesprochen habe. Und noch öfter ist es einfach der Cache, der mir eine alte Version der Seite anzeigt.
Es gibt aber noch ganz andere Gründe für das Leeren deines Caches.
WordPress Systemupdates
Nach WordPress Core Updates, also Updates deines WordPress Systems solltest du immer kurz den Cache leeren. Damit stellst du sicher, dass alle Bestandteile des Updates auch wirklich vorne auf der Seite ausgegeben werden.
Nicht alle Neuerungen eines WordPress Core Updates beziehen sich auf die Darstellung der Website, aber mit einer kurzen Cache-Leerung bist du da auf der sicheren Seite.
Plugin Updates
Wann immer du deine Plugins updatest, solltest du auch deinen WordPress Cache leeren. Mit den Updates kommen Neuerungen und Veränderungen, die sich auf die Darstellung im Frontend deiner Seite auswirken können.
Änderungen an Widgets
Manche Caching Plugins für WordPress haben die Eigenart, Änderungen an Widgets nicht anzuzeigen. Wenn du also ein Widget bearbeitest, wird die Seite nach vorne für den Benutzer nicht aktualisiert, was sehr ärgerlich ist.
Wie kannst du deinen WordPress Cache löschen?
WordPress selbst hat keinen Cache, den du löschen könntest. In der Regel erledigen das zusätzliche Plugins, die du auf deiner Seite installiert hast. Diese Plugins erstellen einen Cache deiner Seite und geben die zwischengespeicherten Seiten vorne an deine Besucher aus.
Wenn du also deinen WordPress Cache löschen möchtest, bedeutet das immer, dass du den Cache des jeweiligen Plugins löschst.
Die größten und am häufigsten verwendeten Caching-Plugins für WordPress sind W3 Total Cache, WP Super Cache, WP Fastest Cache und das Premium Plugin WP Rocket.
Den WordPress Cache in W3 Total Cache löschen
W3 Total Cache macht es dir relativ einfach, den Cache deiner WordPress Installation zu löschen.
- Oben in der schwarzen Adminleiste hast du einen Menüpunkt Performance. Im Untermenü verbirgt sich der Menüpunkt Purge all caches. Damit leerst du den Cache vollständig.
- Außerdem kannst du links im Menü auf Performance gehen und rufst so die Einstellungen von W3 Total Cache auf. Im oberen Bereich der Seite findest du einen Button Empty all caches. Mit einem Klick ist dein Cache geleert.
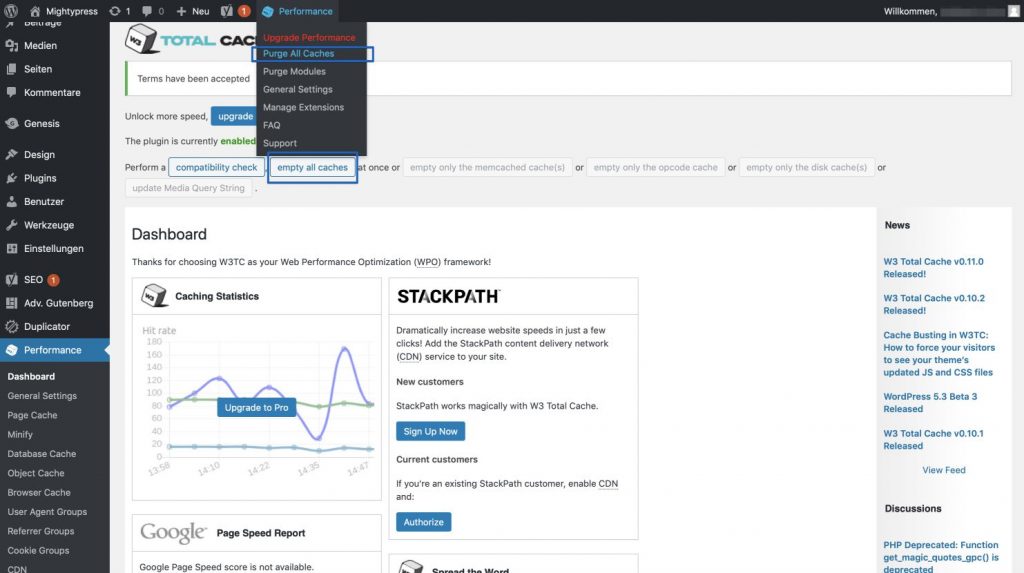
Den Cache in WP Super Cache leeren
WP Super Cache bietet dir ebenfalls gleich zwei Optionen, den Cache loszuwerden.
- Oben in der schwarzen Adminleiste wird dir permanent ein Cache leeren Menüpunkt angezeigt. Mit einem Klick bist du deinen Cache dort los.
- Auf der Einstellungsseite von WP Super Cache musst du ein wenig nach unten scrollen und findest dort den Bereich Zwischengespeicherte Seiten löschen. Der Button Cache leeren, lässt dich dort deinen Cache vollständig löschen.
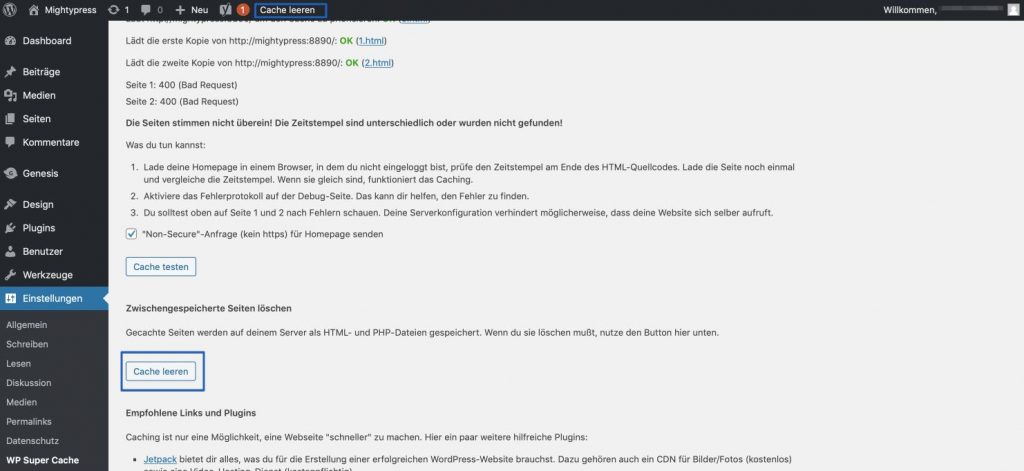
Den Cache in WP Fastest Cache leeren
Auch WP Fastest Cache von Automattic macht dir das Löschen extrem einfach. Und zwar auch an gleich zwei Stellen:
- In der Adminleiste oben, findest du ganz rechts den Menüpunkt Cache löschen.
- Zudem kannst du auf der Einstellungsseite von WP Fastest Cache den Reiter Cache löschen aufrufen und findest dort ebenfalls einen großen Button, mit dem du den Zwischenspeicher leeren kannst.
- WP Fastest Cache unterscheidet hier übrigens noch mal zwischen Nur Cache und dem gleichzeitigen Löschen von minimiertem CSS und JavaScript. Solltest du beispielsweise Darstellungsfehler auf deiner gecachten Seite haben, empfiehlt es sich, einmal auch die minimierten Dateien zu löschen.
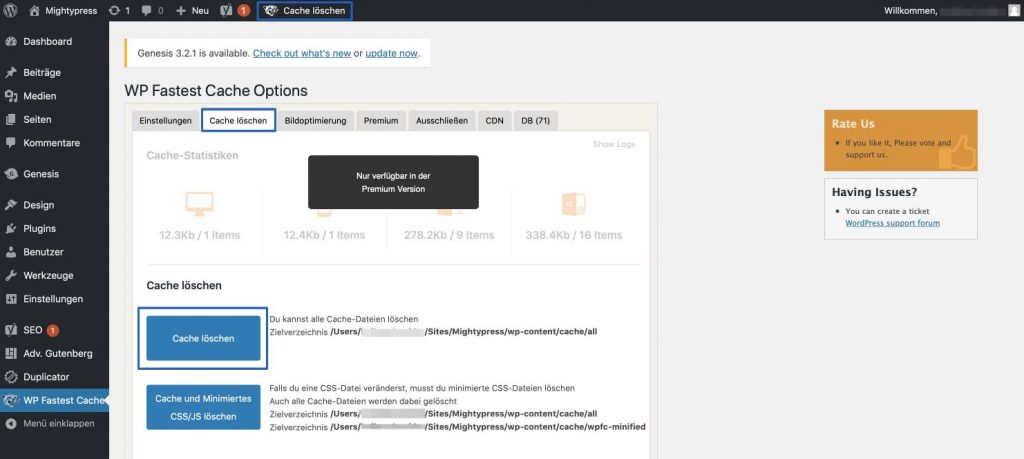
Den WP Rocket Cache leeren
Kommen wir noch zu WP Rocket, dem Caching Plugin meiner Wahl.
Auch hier ist das Löschen denkbar einfach:
- Oben in der Adminleiste findet sich ein Menüpunkt WP Rocket, über den du zum Kontextmenü mit der Cache löschen Funktion kommst.
- Auf der Einstellungsseite von WP Rocket findest du ganz rechts aber noch weitere Optionen. Über den obersten Button kannst du schnell deinen Cache leeren.
WP Rocket hat übrigens noch eine weitere, sehr sinnvolle Funktion. Du musst nicht warten, bis der nächste Besucher den Caching-Vorgang wieder auslöst. Stattdessen kannst du einen so genannten Cache-Preload starten. Damit lädt WP Rocket den Cache selbstständig mit den Inhalten deiner Seiten auf.
Der nächste Besucher sieht dann schon die optimierte Version deiner Website.
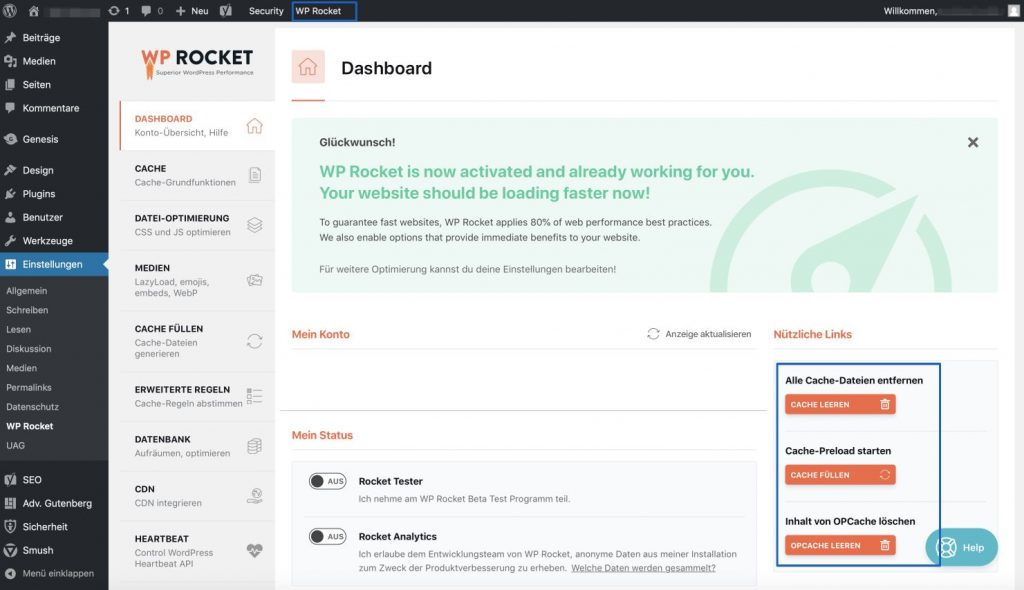
Den WordPress Cache über die Kommandozeile leeren
Für die Freaks unter euch gibt es natürlich auch noch die Möglichkeit, den WordPress Cache über SSH zu leeren.
Das werden sicherlich die wenigsten WordPress Nutzer machen, aber der Vollständigkeit halber will ich dir das nicht vorenthalten.
# Flush cache.
$ wp cache flush
Success: The cache was flushed.Unter’m Strich zum Löschen deines WordPress Caches
Wie oben erwähnt, solltest du den Cache regelmäßig löschen. Besonders, wenn größere Updates auf deiner Seite stattgefunden haben, kommst du um das Leeren und Neufüllen deines Caches eigentlich nicht rum.
So stellst du sicher, dass deine Besucher immer die aktuellste Version deiner Website sehen und technische Probleme durch das Caching ausgeschlossen werden.
