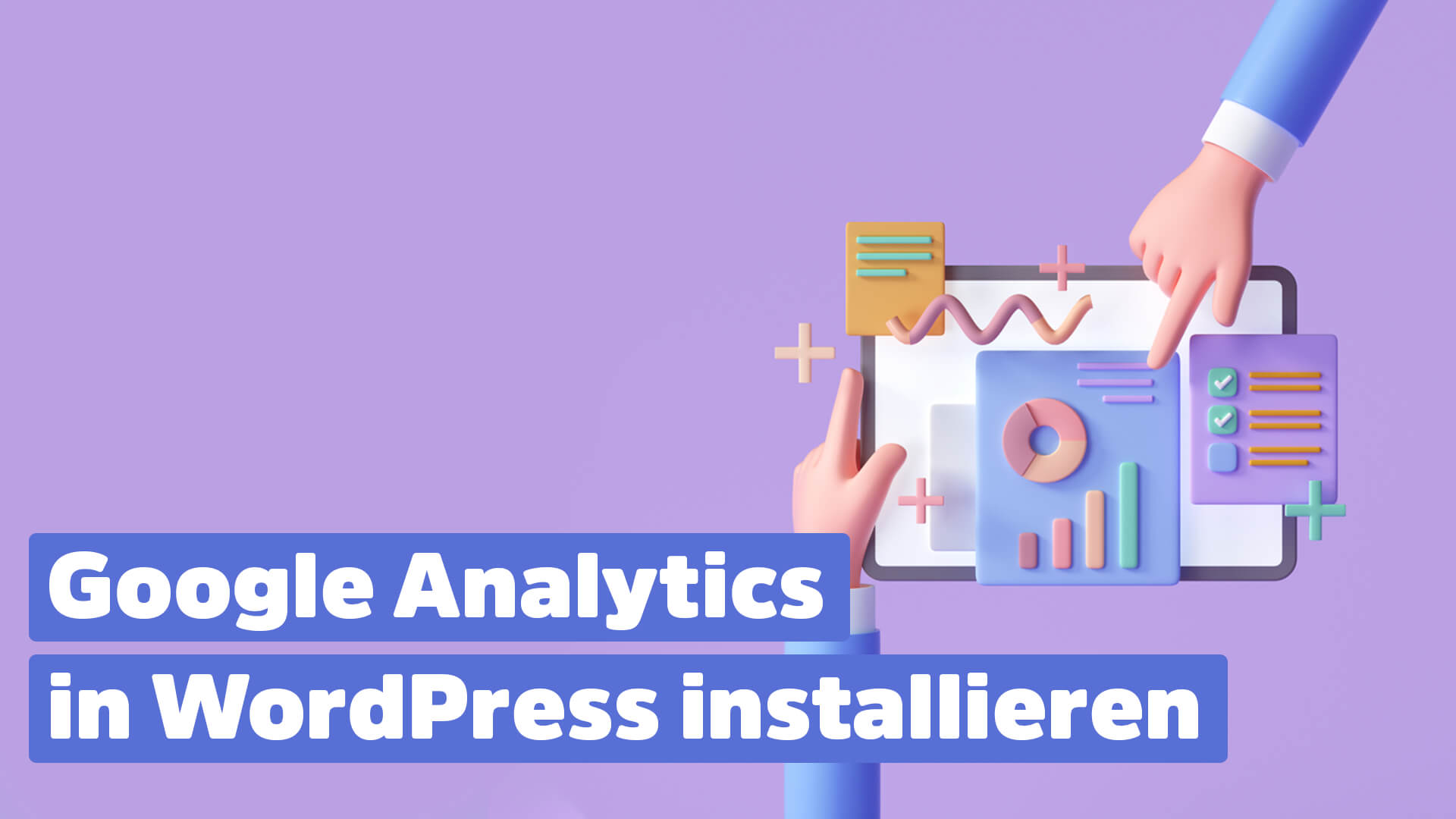Bist du auf der Suche nach deinem WordPress Login? In dieser kurzen Anleitung zeige ich dir, wie du die Login Seite bei WordPress findest und gebe dir wichtige Tipps, damit Hacker sich nicht in deine Webseite einloggen können.
Für die ganz eiligen Leser. So gelangst du zum WordPress Login:
Um zum WordPress Login zu gelangen, reicht das Anhängen von /login oder /wp-login an den Domainnamen. WordPress ruft dann die Login Seite auf, über die man mit Benutzername und Kennwort das WordPress Dashboard erreicht.
In jedem Fall solltest du aber weiterlesen, weil ich dir weiter unten verrate, wie du deine Website in wenigen Schritten auch noch wesentlich sicherer machen kannst.
Inhalt
Das musst du in deinen Browser eingeben, um zum Login zu gelangen:
www.deinedomain.com/loginoder
www.yourdomain.com/adminNatürlich musst du „deinedomain“ durch die Adresse deiner Website ersetzen. Wenn keines der obigen Beispiele für dich funktioniert, ist der nächste Schritt, „wp“ vor und „.php“ am Ende des Suffixes hinzuzufügen.
Hier sind Beispiele für die folgenden URLs zum Ausprobieren:
www.deinedomain.com/wp-login.phpoder
www.deinedomain.com/wp-admin.php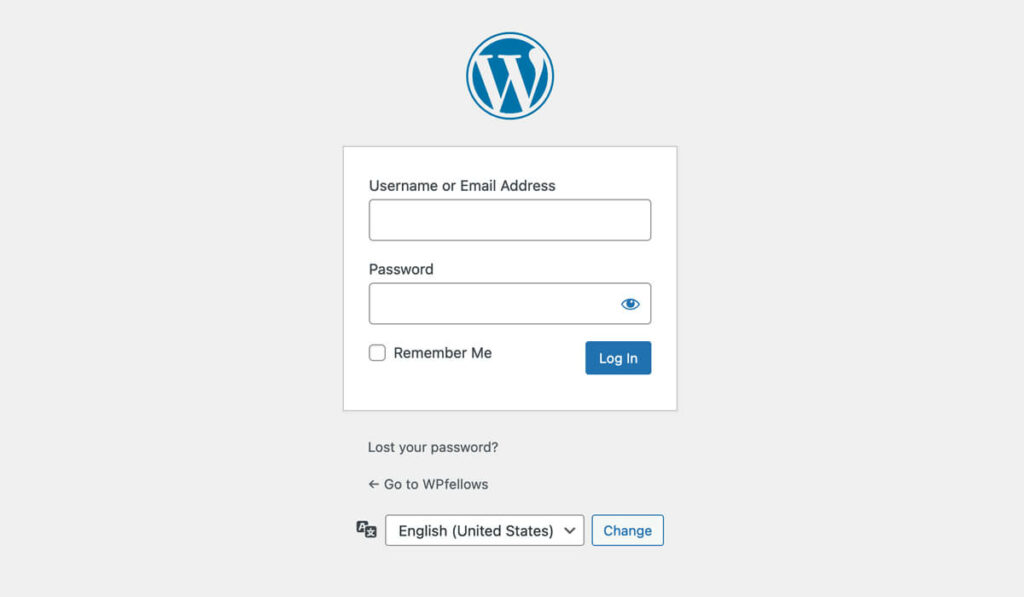
So kannst du dich auf einer Subdomain in WordPress einloggen
Wenn du WordPress auf einer Subdomain installiert hast, musst du die gleichen Beispiele wie oben an das Ende der vollständigen URL für deine Subdomain anhängen, wie unten gezeigt:
subdomain.deinedomain.de/loginoder
subdomain.deinedomain.de/wp-login.phpDie Anmeldeseite innerhalb eines Unterverzeichnisses finden
Für Websites, die in einem Unterverzeichnis/Unterordner installiert sind, musst du den Namen dieses Ordners in die Anmelde-URL aufnehmen. In den folgenden Beispielen wurde das Unterverzeichnis/der Ordner „wordpress“ verwendet:
www.deinedomain.com/wordpress/loginoder
www.deinedomain.com/wordpress/login.phpWas ist die Login Seite? Die Bedeutung des WordPress Logins
Die Login-Seite für deine WordPress-Website ist wichtig, denn sie ermöglicht dir den Zugriff auf den Verwaltungsbereich deiner Website. Über diesen Verwaltungsbereich steuerst du alle Elemente deiner Webseite. „/admin“ oder „/wp-admin.php“ ist die Standard-URL-Endung für deine WordPress-Login Seite.
Wenn du eingeloggt bleibst, kannst du direkt zum Verwaltungsbereich navigieren und an deiner Website arbeiten. Wenn du ausgeloggt bist, wirst du stattdessen automatisch auf die Anmeldeseite weitergeleitet. Deshalb wurde im vorherigen Abschnitt „/admin“ als Weg zur Anmeldeseite angegeben.
Im WordPress-Administrations-Dashboard fügst du Inhalte hinzu und nimmst die meisten Änderungen an deiner Website vor. Deshalb ist der WordPress-Login so wichtig.
Wie man die WordPress Login-URL ändert
Die Tatsache, dass die Standard-WordPress-Login-URL für die meisten Websites gleich ist, hat einen großen Nachteil: Jeder weiß genau, wo er hin muss, um sich in den Verwaltungsbereich deiner Website einzuloggen.
Natürlich brauchen man immer noch den richtigen Benutzernamen und das richtige Passwort, um auf die Website zuzugreifen, aber das ist manchmal nicht genug, um Hacker abzuschrecken.
Eine häufige Art und Weise, wie Webseitenbesitzer gehackt werden, sind Brute-Force-Angriffe auf die Anmeldeseite. Bei Brute-Force-Angriffen versuchen Hacker, deinen Benutzernamen und dein Passwort zu erraten, um Zugang zu deinem WordPress-Admin-Dashboard zu erhalten.
Hacker verwenden Software und lassen automatisierte Skripte laufen, die Tausende von gängigen Benutzernamen und Passwortkombinationen auf deiner Anmeldeseite durchgehen.
Schritt 1 ist immer die Wahl eines einzigartigen Benutzernamens. Verwende zum Beispiel etwas anderes als nur den Namen deiner Website. Ein weiterer Schritt, den du immer machen solltest, ist die Wahl von sehr starken, einzigartigen Passwörtern.
Tipp:
Starke Passwörter bestehen aus mindestens 8 Zeichen und verwenden neben Buchstaben auch Zahlen und Sonderzeichen.
Da du nie genug tun kannst, um die Sicherheit deiner Website zu erhöhen, ist die Änderung deiner WordPress-Login-URL eine weitere einfache Möglichkeit, das Risiko zu minimieren, dass deine Website gehackt wird.
Der schnellste und einfachste Weg, die URL zu ändern, ist die Verwendung eines Plugins.
Ein Plugin verwenden, um die WordPress Login URL zu ändern
So kannst du schnell deine WordPress Login URL ändern:
Der einfachste Weg, die WordPress Login-URL zu ändern, ist das Plugin WPS Hide Login. Nach der Installation kann direkt im Plugin die Anmelde-URL des WordPress Logins geändert werden.
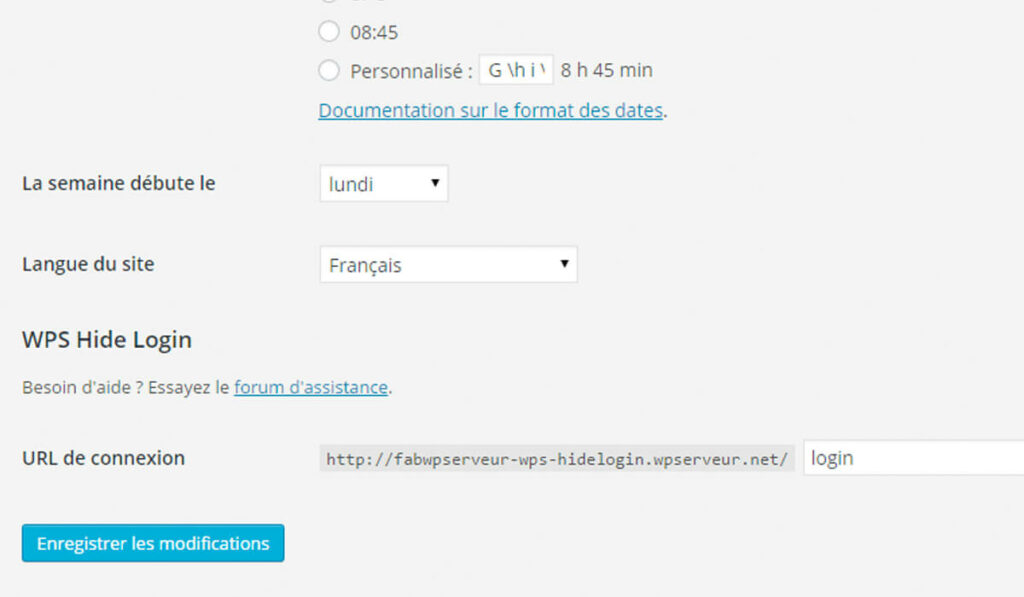
Ein sehr einfaches und weit verbreitetes (derzeit auf über 1 Million Websites aktiv) Plugin, mit dem du deine WordPress-Anmeldeseite ändern kannst, ist WPS Hide Login. Das Plugin funktioniert, indem es die Anfrage an deine Anmeldeseite abfängt. Das bedeutet, dass es keinen Code oder Dateien ändern muss und ein sehr leichtes Plugin ist.
Sobald du WPS Hide Login heruntergeladen und installiert hast, findest du es in der Seitenleiste deines WordPress-Dashboards unter dem Reiter „Einstellungen“. Das Ändern der URL der Anmeldeseite mit diesem Plugin ist ganz einfach.
Du musst die gewünschte Adresse für deinen neuen Login in das erste Textfeld und eine Weiterleitungs-URL in das zweite Feld eingeben. Die Umleitungs-URL ist die Adresse, an die ausgeloggte Besucher weitergeleitet werden, wenn sie versuchen, die alte Standard-Anmelde-URL aufzurufen.
Klicke auf „Änderungen speichern“, sobald du mit den neuen URLs zufrieden bist, um sie zu aktivieren. Jetzt funktioniert die alte Anmeldeadresse nicht mehr, also musst du alle Lesezeichen mit der neuen URL aktualisieren.
Tipps zum Merken deines WordPress-Logins
Manche Leute haben Schwierigkeiten, sich die Anmelde-URL für ihre Website zu merken, und das ist ein Problem. Du kannst ein paar Dinge tun, damit du keine Zeit damit verschwendest, dir die Anmelde-URL zu merken.
Erstens ist es unglaublich einfach und effektiv, ein Lesezeichen direkt auf der Anmeldeseite deiner Website anzulegen. Ein Lesezeichen erspart dir nicht nur, dass du die URL vergisst, sondern ist auch schneller, als wenn du die URL jedes Mal abtippst.
Manche Nutzer fügen auch gerne einen Link zu ihrer Anmeldeseite im Hauptmenü, in der Seitenleiste oder in der Fußzeile ihrer Website ein, um Probleme zu vermeiden, falls sie die genaue URL einmal vergessen sollten.
Hier erfährst du, wie du den Link hinzufügen kannst:
- Navigiere in der Seitenleiste deines WordPress-Administrationsbereichs zu Design und wähle Menüs.
- Wähle das Menü aus, dem du deinen Link hinzufügen möchtest.
- Suche unter den Menüpunkten Benutzerdefinierte Links und klicke auf den Pfeil, um die angezeigten Informationen zu erweitern.
- Gib die richtigen Informationen für deinen Link ein.
- Klicke auf „Zum Menü hinzufügen“.
3 Häufige WordPress Login-Probleme
1. Verlorenes oder vergessenes Passwort
Die erste Option ist das WordPress-Wiederherstellungstool, wenn du dein Passwort vergessen hast. Um dein Passwort wiederherzustellen, klicke auf den Link „Passwort vergessen?“ unter den Textfeldern auf deiner Anmeldeseite.
Du musst nur die E-Mail eingeben, die mit deinem WordPress-Login verbunden ist, um einen Link zu erhalten, mit dem du dein Passwort zurücksetzen kannst.
In einigen seltenen Fällen ist es nicht möglich, diese Methode zu verwenden. Glücklicherweise kannst du dein Passwort auch direkt in deiner WordPress-Datenbank zurücksetzen. Um in die Datenbank zu gelangen, musst du dich mit deinem Hoster in Verbindung setzen oder eine Software wie phpMyAdmin verwenden.
Sobald du Zugriff auf die Datenbank deiner Website hast, musst du die Tabelle „wp_users“ finden und öffnen. In der Liste der angezeigten Benutzer suchst du denjenigen, dessen Passwort du zurücksetzen möchtest.
Suche den Wert „user_pass“ und gib dein gewünschtes Passwort in das Textfeld rechts daneben ein.
Wähle „MD5“ aus dem Dropdown-Menü.
Scrolle nach unten und klicke auf „Go“, um deine Änderungen zu speichern. Du solltest dich jetzt mit dem Passwort, das du gerade vergeben hast, in deinem Backend anmelden können.
2. Blockierte Cookies
Damit die Anmeldeseite richtig funktioniert, müssen die Cookies auf deiner Website aktiviert sein. Wenn es ein Problem mit Cookies gibt, erhältst du folgende Meldung, wenn du versuchst, dich anzumelden:
„ERROR: Cookies sind blockiert oder werden von deinem Browser nicht unterstützt. Du musst Cookies aktivieren, um WordPress nutzen zu können.“
In diesem Fall musst du überprüfen, ob dein Browser Cookies von WordPress zulässt. Wenn du die Cookies für WordPress in deinem Browser aktiviert hast, lösche den Cache, bevor du versuchst, dich erneut anzumelden.
3. Plugin-Konflikte
Es gibt Fälle, in denen Probleme mit deiner WordPress-Anmeldeseite durch Störungen von einem Plugin verursacht werden. Du musst jedoch zuerst feststellen, ob ein Plugin das Problem verursacht oder nicht.
Dazu musst du alle Plugins deaktivieren. Natürlich hast du keinen Zugriff auf den Admin-Bereich, bis das Problem gelöst ist. Du musst also die Plugins deaktivieren, indem du auf das Stammverzeichnis deiner Website zugreifst.
Du kannst auf die Ordner im Verzeichnis deiner Website über einen FTP-Client wie Filezilla oder mit phpMyAdmin zugreifen.
Sobald du Zugriff auf die Dateien hast, musst du den Ordner „Wp-content“ suchen und darin den Ordner „plugins“ finden.
Um schnell alle Plugins auf einmal zu deaktivieren, benennst du den Ordner „plugins“ einfach in einen beliebigen Namen um. Das Umbenennen des Ordners gaukelt WordPress vor, dass er nicht existiert, so dass keines der Plugins geladen werden kann. Versuche nun, dich noch einmal anzumelden.
Wenn du auf dein Dashboard zugreifen kannst, weißt du, dass eines deiner Plugins das Problem verursacht hat. Im nächsten Schritt musst du herausfinden, welches.
Um das problematische Plugin zu ermitteln, gehe zurück in das Verzeichnis deiner Website und ändere den Ordner, den du umbenannt hast, wieder in „plugins“ um. Öffne dann den Ordner, um die Plugin-Dateien zu sehen.
Benenne nur eines der Plugins um, damit WordPress es nicht startet, und versuche dann erneut, dich anzumelden.
Wiederhole diesen Vorgang, indem du jeweils nur eine Plugin-Datei umbenennst und deaktivierst (vergiss nicht, die Plugins dabei wieder in ihre ursprünglichen Dateinamen zu ändern), bis du dich erfolgreich anmelden kannst.
Wenn du das störende Plugin gefunden hast, löschst du es am besten und suchst dir eine Alternative.