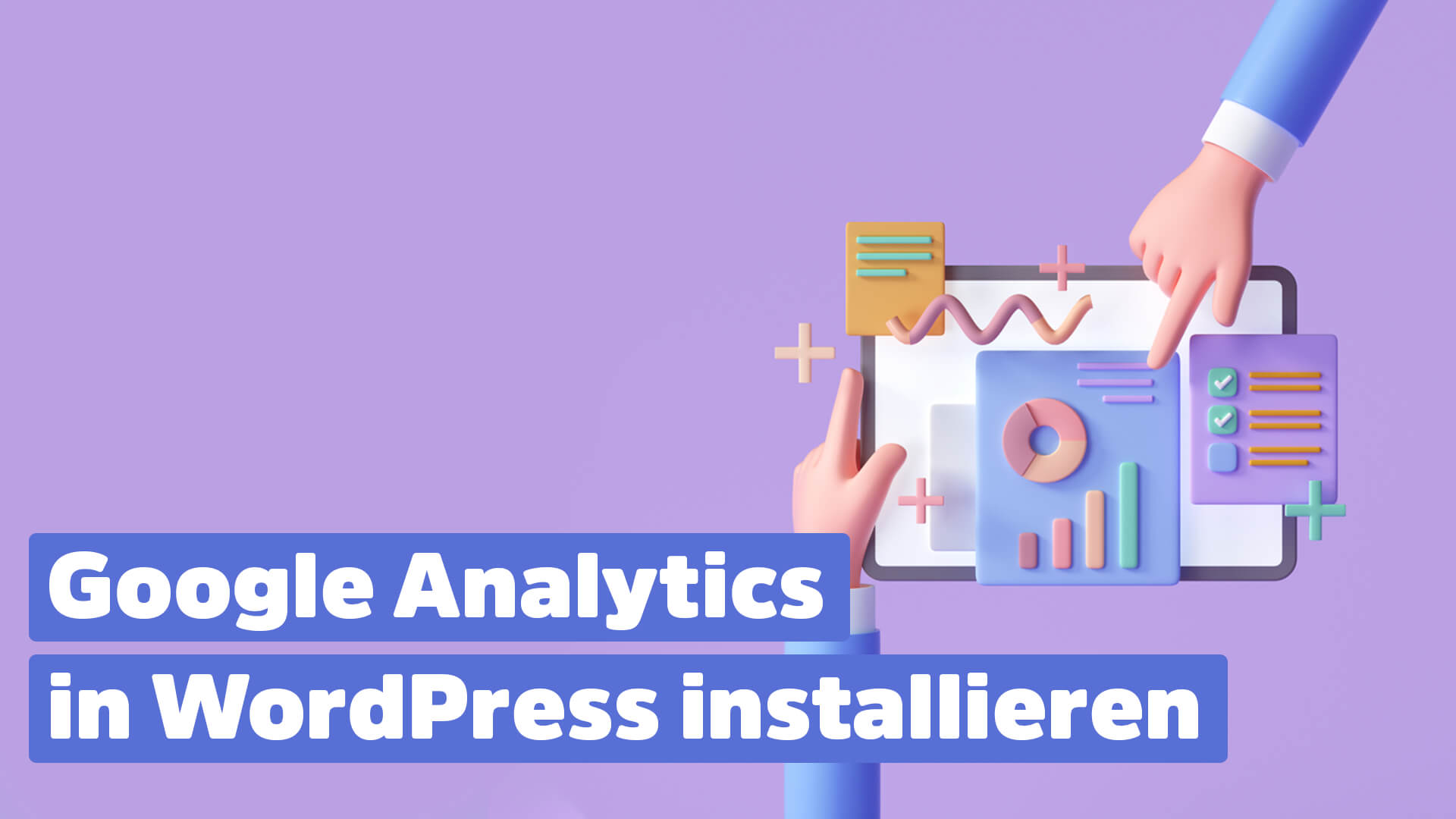Eine Website zu betreiben kann harte Arbeit sein, vor allem, wenn es darum geht, mit allen Anforderungen der WordPress Wartung Schritt zu halten. Egal, ob du an deiner eigenen Website arbeitest oder die eines anderen Betreibers betreust, es gibt Zeiten, in denen deine WordPress–Website in den Wartungsmodus wechseln muss. Der Wartungsmodus ist ein Zustand, der es dir ermöglicht, Plugins und Themes zu aktualisieren, ohne die Live-Version deiner Website zu beeinträchtigen.
In diesem WordPress-Tutorial erfährst du, wie du WordPress-Websites mit und ohne Plugins in den Wartungsmodus versetzen kannst und was du tun kannst, wenn deine Website in diesem Zustand stecken bleibt.
Inhalt
Was ist der WordPress-Wartungsmodus?
Der WordPress-Wartungsmodus ist ein Zustand, in den du deine Website versetzen kannst, wenn du Updates durchführen, Änderungen am Design oder Inhalt vornehmen oder eine Sicherheitslücke beheben musst. Dabei wird deine Website durch eine Wartungsseite-Seite ersetzt, die erklärt, dass die Website wegen Updates gerade offline ist.
Der Wartungsmodus für WordPress wird verwendet, um Besuchern zu zeigen, dass an deiner Seite gerade Änderungen vorgenommen werden. Du kannst deinen Nutzern eine Nachricht anzeigen, die sie darüber informiert, warum deine Seite offline ist. Das bietet ein viel besseres Nutzererlebnis, als wenn deine Besucher auf eine kaputte Webseite stoßen.
WordPress verfügt über eine Standard-Wartungsmodus-Seite, die automatisch aktiviert wird, wenn du Updates an deinen Themes, Plugins oder am WordPress-Kern machst. Normalerweise läuft dieser Teil der WordPress Wartung sehr schnell, sodass die Seite nicht lange angezeigt wird.
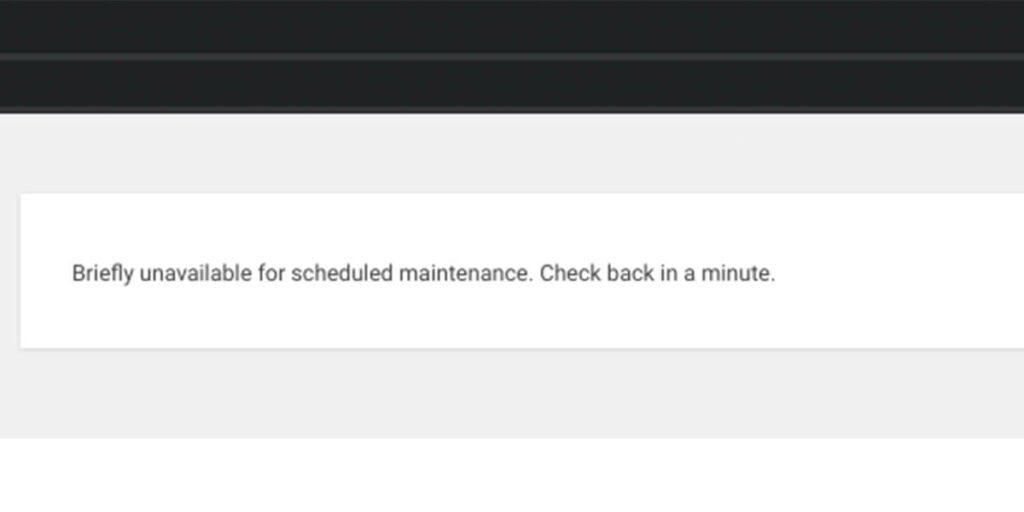
Du kannst den Standard-Wartungsmodus von WordPress verwenden, oder du kannst eine ansprechendere Seite und eine eigene Nachricht einrichten, indem du einige der Techniken in diesem Artikel anwendest.
Wann solltest du WorPress in den Wartungsmodus versetzen?
Es ist eine gute Idee, den Wartungsmodus immer dann zu aktivieren, wenn du Änderungen oder Optimierungen an deiner Website vornehmen willst, die dazu führen könnten, dass Seiten vorübergehend nicht funktionieren.
Wenn du größere Änderungen über einen längeren Zeitraum vornimmst, ist es in der Regel sinnvoll, deine Website offline zu stellen. Vor allem wenn deine Website viel besucht wird.
Im Allgemeinen setzt du den Wartungsmodus ein, wenn du wesentliche Änderungen am Layout, am Thema oder am Inhalt deiner Website vornimmst. Außerdem solltest du deine Website in den Wartungsmodus versetzen, um Probleme zu beheben, z. B. wenn sie gehackt wurde.
Wie man den WordPress Wartungsmodus aktivieren kann
1. Ein einfaches Code-Snippet verwenden
Eine schnelle und effektive Methode, eine Wartungsseite anzuzeigen, ist das Einfügen eines kurzen Codeschnipsels in das Theme deiner Website. Bei dieser Methode wird eine sehr einfache Seite angezeigt, aber sie ist perfekt für kurze Zeiträume, in denen du nicht viele Informationen übermitteln musst.
Schritt 1 – Zugriff auf den WordPress–Theme-Editor
Navigiere zum Menü auf der linken Seite deines WordPress-Backends und wähle Erscheinungsbild > Theme-Editor.
Hinweis:
Du musst eventuell Admin-Zugang beantragen, wenn die Option des Themen-Editors für dich nicht sichtbar ist.
Alternativ kannst du das Ganze auch per FTP machen.
Schritt 2 – Öffne die Datei functions.php
Auf der rechten Seite des Themeneditors findest du eine Liste mit bearbeitbaren Dateien. Wähle die Datei mit der Bezeichnung „Theme Functions (functions.php)“. Du siehst nun den Code-Editor-Bereich für diese Datei.
Schritt 3 – Füge das Code-Snippet für den Wartungsmodus in die Datei functions.php ein
Optionaler Schritt: Kopiere den gesamten aktuellen Code in den Code-Editor der functions.php und speichere ihn. So kannst du bei Bedarf ganz einfach alles wieder in den ursprünglichen Zustand zurücksetzen.
Scrolle zum Ende des Code-Editors und füge den folgenden benutzerdefinierten Codeschnipsel ein:
// Aktiviere den WordPress-Wartungsmodus
function activate_maintenance_mode() {
if (!current_user_can(‘edit_themes’) || !is_user_logged_in()) {
wp_die(‘<h1>Wartungsarbeiten</h1><br />Website unter geplanter Wartung. Bitte schau später wieder vorbei.’);
}
}
add_action(‘get_header’, ‘activate_maintenance_mode’);Das obige Snippet zeigt eine Seite mit dem Titel „Under Maintenance“ an, gefolgt von dem Text „Website under planned maintenance. Bitte schau später wieder vorbei.“
Wenn du diesen Text anpassen möchtest, bearbeite einfach die folgende Code-Zeile mit deinen gewünschten Nachrichten:
<h1>Wartungsarbeiten</h1><br />Website unter geplanter Wartung. Bitte schau später wieder vorbei.'Klicke auf die blaue Schaltfläche „Datei aktualisieren“, wenn du mit deinem Code zufrieden bist.
Schritt 4 – Bestätige, dass der Wartungsmodus funktioniert
Wenn du versuchst, deine Website aufzurufen, während du eingeloggt bist, wird die Seite mit dem Wartungsmodus nicht angezeigt. Du kannst dich entweder aus dem Admin-Dashboard ausloggen und deine Seite erneut aufrufen oder sie in einem inkognito/privaten Browser-Tab öffnen, um zu überprüfen, ob der Wartungsmodus aktiviert wurde.
Um die Wartungsseite zu deaktivieren, löschst du den eingegebenen Code, speicherst die Datei und überprüfst deine Website erneut, um sicherzustellen, dass sie normal läuft.
2. Die .htaccess-Datei verwenden
Um diese Methode anzuwenden, musst du auf die .htaccess-Datei deiner Website zugreifen, die du auf dem Server im Stammverzeichnis findest. Du findest sie im Ordner public_html.
Bei dieser Methode musst du eine HTML-Seite erstellen, die deinen Besuchern angezeigt wird, sobald du den richtigen Code in deine .htaccess-Datei eingegeben hast.
Schritt 1 – Sichern Sie Ihre ursprüngliche .htaccess-Datei
Erstelle eine Kopie deiner .htaccess-Datei und speichere sie unter einem anderen Namen, damit du sie wiedererkennen kannst.
Schritt 2 – Erstelle deine Wartungsseite
Du musst wissen, wie du eine einfache HTML-Webseite programmierst, auf die deine Besucher umgeleitet werden. Sobald du den Code für deine Seite hast, erstelle eine Datei in deinem Stammverzeichnis mit dem Namen „maintenance.html“, die deine neue Seite enthält.
Schritt 3 – Hinzufügen des Codes zur Aktivierung des Wartungsmodus
Gib in deiner .htaccess-Datei ganz oben die folgenden Codezeilen ein:
RewriteEngine On
RewriteBase /
RewriteCond %{REQUEST_URI} !^/maintenance\.html$
RewriteRule ^(.*)$ https://example.com/maintenance.html [R=307,L]Mit diesem Codeschnipsel wird dein Server angewiesen, Besucher auf die Seite maintenance.html umzuleiten, die du zuvor hochgeladen hast und die du nach Belieben anpassen kannst.
Wie man den WordPress Wartungsmodus deaktiviert
Irgendwann möchtest du deine überarbeitete Website dann noch mal wieder freischalten und den Wartungsmodus abschalten.
Wenn du die Seite mit einem der oben genannten Tricks offline gestellt hast, oder ein Plugin verwendet hast, ist die Sache denkbar einfach: Plugin ausschalten, oder den Code aus der functions.php oder .htaccess nehmen.
Es kommt aber gar nicht mal so selten vor, dass der Wartungsmodus hängt.
Obwohl alle Updates perfekt durchgelaufen sind, wird vorne auf der Seite immer noch angezeigt, dass die Updates noch laufen. Deine Website ist offline.
Wenn der Wartungsmodus hängt
Solltest du vor diesem Problem stehen, ist die Lösung super einfach. WordPress hat nämlich automatisch eine kleine Datei generiert und diese in das Stammverzeichnis gepackt. Manchmal hat das System Schwierigkeiten, diese Datei wieder zu löschen.
Also müssen wir da manuell nachhelfen:
- Verbinde dich per FTP mit deinem Webserver.
- Suche im Stammverzeichnis deiner Website nach einer Datei namens .maintenance.
- Lösche diese Datei einfach. Du musst dir keine Sorgen machen.
- Wechsel im Browser auf deine Website und checke, ob sie wieder online ist.
Ein WordPress Plugin für den Wartungsmodus verwenden
1. Coming Soon Page ; Wartungsmodus von SeedProd
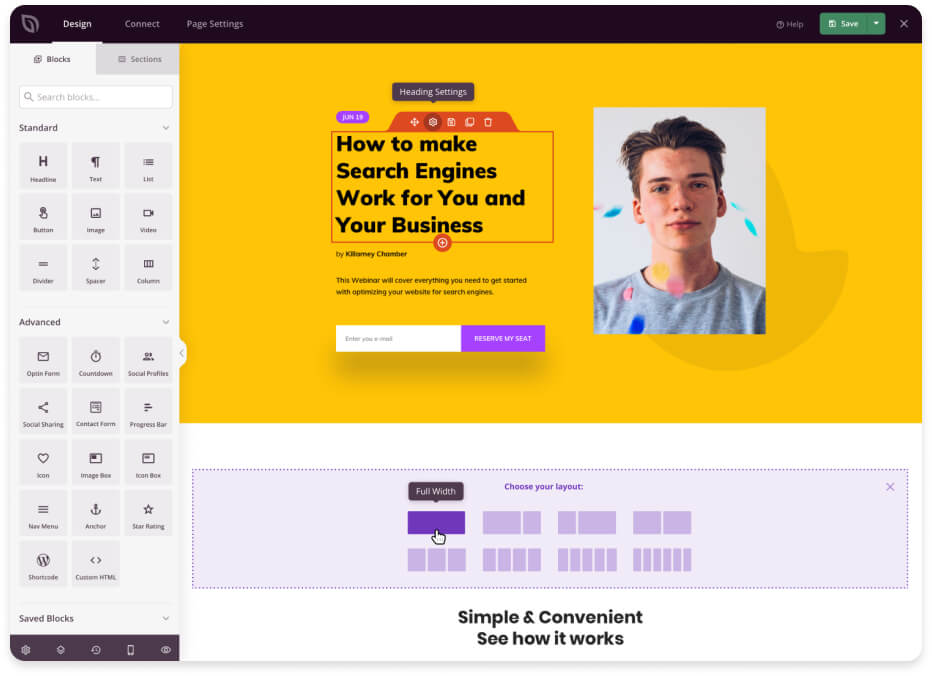
Dieses Plugin ist eines der beliebtesten und am einfachsten zu verwendenden für WordPress. Mit dem Plugin kannst du eine benutzerdefinierte Seite mit Wartungsmeldungen erstellen und deinen Besuchern anzeigen.
Schritt 1 – Installiere und aktiviere das SeedProd-Plugin
Suche in der WordPress Plugin-Bibliothek nach dem Plugin mit dem Titel „Coming Soon Page, Maintenance Mode ; Landing Pages by SeedProd„.
Installiere und aktiviere das Plugin.
Schritt 2 – Richte deine Wartungsmodus-Seite ein
Navigiere im linken Menü von WordPress zu SeedProd > Seiten. Wähle die Schaltfläche, um eine Seite im Wartungsmodus einzurichten.
Hier kannst du deine Seite mit dem intuitiven Drag-and-Drop-Builder in SeedProd anpassen.
Richte deine Seite so ein, wie du sie haben willst und klicke auf „Speichern“.
Schritt 3 – Aktiviere den WordPress-Wartungsmodus in SeedProd
Navigiere zurück zu SeedProd > Seiten, wo du jetzt einige verschiedene Optionen unter dem Abschnitt Wartungsmodus siehst.
Um den Modus zu aktivieren, klickst du einfach auf den grünen Aktivierungsschalter, damit er „aktiv“ anzeigt.
Du kannst jetzt ein inkognito/privates Browserfenster öffnen und überprüfen, ob deine Website im Wartungsmodus ist.
2. WP Wartungsmodus-Plugin
Ein weiteres weit verbreitetes Plugin für diese Aufgabe ist WP Maintenance Mode. Die Anpassungsoptionen und der Page Builder sind einfacher als beim SeedProd-Plugin, aber dieses leichtgewichtige Plugin ist schnell und einfach zu bedienen.
Schritt 1 – Installiere und aktiviere das WP Maintenance Mode Plugin
Suche in der WordPress–Plugin-Bibliothek nach dem Plugin mit dem Titel „WP Maintenance Mode“.
Installiere und aktiviere das Plugin.
Schritt 2 – Konfiguriere deine Plugin-Einstellungen
Navigiere über das linke Menü in WordPress zu Einstellungen > WP-Wartungsmodus.
Das Plugin verfügt über fünf Registerkarten, auf denen du verschiedene Einstellungen für den Wartungsmodus vornehmen kannst, um sie deinen Anforderungen anzupassen. Die erste Option unter der Registerkarte „Allgemein“ ist „Status“. Hier kannst du den Wartungsmodus aktivieren und deaktivieren.
Direkt unter der Statusoption befindet sich eine weitere wichtige Einstellung mit dem Titel „Umgehung für Suchbots“.
Es wird empfohlen, diese Einstellung auf „ja“ umzustellen, wenn du eine etablierte Website betreibst, da diese Einstellung es Suchmaschinen ermöglicht, deine Website auch im Wartungsmodus zu sehen.
Du kannst die anderen Einstellungen der Wartungsseite nach Belieben durchsuchen und ändern, je nachdem, was du für deine Website brauchst.
Schritt 3 – Erstelle deine Wartungsseite
Die zweite Registerkarte innerhalb des Plugins ist der Designbereich, in dem du dein eigenes Design erstellen kannst.
Du kannst im Editor die Titel, Inhalte und Hintergründe für deine neue Seite eingeben. Klicke auf „Speichern“, wenn du mit den Änderungen zufrieden bist.
Schritt 4 – Füge weitere Funktionen zu deiner Seite hinzu (optional)
Die übrigen Registerkarten im WP Maintenance Mode Plugin ermöglichen es dir, deine Landing Page zu konfigurieren und weitere praktische Funktionen hinzuzufügen.
Du kannst einen Countdown, einen Button zum Abonnieren der E-Mail-Liste, soziale Buttons und sogar einen automatisierten Chatbot einrichten.
Schritt 5 – Aktiviere den Wartungsmodus
Gehe zur Registerkarte „Allgemeine Einstellungen“ und wähle die Option „Aktiviert“ unter „Status“. Du kannst jetzt überprüfen, ob deine Seite richtig angezeigt wird, indem du einen inkognito/privaten Browser öffnest und deine Website ansiehst.
So verhinderst du, dass deine Website im WordPress-Wartungsmodus stecken bleibt
Es gibt einige Gründe, warum deine Website im Wartungsmodus stecken bleiben kann.
Plugin-Probleme sind einer der Gründe, die sich leider nur schwer selbst lösen lassen. Oft müssen die Entwickler Patches und Updates für die Plugins bereitstellen.
Eine Website kann auch aufgrund von Kompatibilitätsproblemen mit den Plugins steckenbleiben. In diesem Fall musst du als Erstes überprüfen, ob deine WordPress-Version auf dem neuesten Stand ist.
Du musst dir auch die Kompatibilität jedes Plugins ansehen, bevor du es installierst. Die Kompatibilitätsinformationen werden unter dem Titel des Plugins im Bereich Plugins angezeigt.
Aktualisiere nicht alle deine Plugins zur gleichen Zeit
Wenn du zu viele Plugin–Updates auf einmal durchführst, kann ein Fehler auftreten, der dazu führt, dass deine Website auf der Wartungsseite hängen bleibt.
Um dieses Risiko zu minimieren, ist es ratsam, Plugins nach und nach zu aktualisieren, sobald die Updates verfügbar sind, anstatt sie stapelweise zu aktualisieren.
Wenn du zwischen den Aktualisierungen regelmäßig Sicherungskopien deiner Website machst, kannst du im Falle eines Fehlers sehr schnell wieder auf den letzten Stand zurückkehren.