So ziemlich jedes Projekt beginnt bei mir, indem ich erstmal WordPress lokal installiere. Lokal, also auf meinem Rechner, kann ich ganz in Ruhe tüfteln und ausprobieren, ohne dass mir Besucher auf einer halbfertigen Website in die Quere kommen. Wenn du wissen möchtest, wie du auf deinem Rechner WordPress installieren kannst, ist diese Anleitung genau das Richtige für dich.
Warum du immer eine lokale WordPress Installation am Start haben solltest
Es gibt verschiedene Gründe, die eine lokale WordPress Installation extrem sinnvoll machen. Nicht nur für aktive WordPress Entwickler, sondern auch speziell für Einsteiger.
Einfach mal testen
Für Einsteiger ist das lokale Installieren von WordPress etwas, was ich immer und immer wieder empfehle.
Lokal kannst du ganz in Ruhe testen, Plugins installieren, am Code rumschrauben oder einfach mal ne Runde durch die Einstellungen klicken.
Geht etwas schief, hast du nicht deine eigentliche Website abgeschossen, sondern einfach nur eine lokale Installation, die du reseten kannst. Ein Klick und die Seite steht wieder im Auslieferungszustand zur Verfügung.
Wenn du WordPress auf einer Subdomain installieren möchtest, hast du zwar auch eine perfekte Testumgebung, aber die lokale Installation hat meiner Meinung nach einfach mehr Vorteile.
Offline arbeiten
Sobald du eine Website lokal auf deinem Rechner entwickelst, genießt du eine wunderbare Freiheit. Da alle benötigten Ressourcen direkt auf deinem Rechner laufen, brauchst du nämlich kein Internet, um an deiner Seite zu arbeiten.
Ich nutze das ganz gerne, um einfach mal an einem schönen Ort im Wald zu arbeiten, oder im Garten. Und da Deutschland eine der bescheidensten Netzabdeckungen der Welt hat, kommt mir die Möglichkeit offline zu arbeiten da ganz gelegen.
Budget sparen
Ein zusätzlicher, wichtiger Punkt ist, dass ich lokal keine finanziellen Verpflichtungen eingehe. Solange ich nur auf meinem Rechner entwickle, entstehen mir keine Kosten.
Auf einer Livesite würden mir laufende Kosten entstehen. Also Geld, dass ich zumindest an den Hoster und für die Domain zahlen müsste.
Updates testen
Bei uns in der Agentur gehören lokale Installationen zum täglichen Arbeitswerkzeug. Besonders, wenn es um das Thema Updates geht.
Bei größeren Updates ziehen wir uns immer eine Duplikat der Website und erstellen einen lokalen Klon. Die lokale Installation simuliert alle Faktoren des echten Webservers, damit auch die gleichen Verhältnisse herrschen.
Dann werden alle Updates eingespielt und lokal getestet, ob alles funktioniert. Erst dann geht’s auf der Live-Website weiter.
Was du brauchst, um eine WordPress Website auf dem Localhost installieren zu können
Da ist doch schon der erste Fachbegriff in die Zwischenüberschrift gerutscht und ich kann förmlich hören, wie du dich fragst, was bitte ein „Localhost“ ist.
Localhost ist nichts anderes, als ein lokaler Rechner. In diesem Fall also dein eigener Rechner, auf dem WordPress dann laufen soll.
Den Rechner hast du ja am Start, brauchen wir nur noch etwas anderes: einen AMP Stack. AMP ist die Abkürzung für Apache, MySQL und PHP.
Apache ist der Webserver, der im Hintergrund läuft, um die Website betriebsbereit zu halten.
MySQL ist das Datenbanksystem, in dem alle Daten deiner WordPress Installation gespeichert werden.
PHP ist die Skriptsprache, die dafür sorgt, dass eine dynamische Website auch dynamisch ist.
Packen wir das alles zusammen in ein Paket, dann sprechen wir von einem AMP-Stack.
Du musst dir den ganzen Kram nicht einzeln besorgen, um WordPress lokal testen zu können. Du musst auch keine detaillierten Kenntnisse haben, um das Ganze durchzuziehen.
Glücklicherweise haben andere, schlaue Leute schon die ganze Vorarbeit für dich erledigt und komplette Pakete als Software geschnürt, die du nur noch auf deinem Rechner installieren musst.
WordPress lokal auf dem Mac und unter Windows einrichten
Fast jedes WordPress Tutorial im Netz beschäftigt sich entweder mit der Installation unter Windows oder mit einer Installation auf dem Mac.
Diese WPFellows Anleitung unterscheidet nicht zwischen den beiden Betriebssystemen. Stattdessen zeige ich dir jetzt einen Weg auf, der für beide Systeme gleichermaßen funktioniert.
WordPress lokal auf deinem Rechner mit MAMP installieren
MAMP ist eine kostenlose, lokale Serverumgebung. Das bedeutet, dass du MAMP gratis runterladen und auf deinem Rechner installieren kannst.
Sobald MAMP installiert ist, hast du automatisch alles an Bord, was du für eine lokale WordPress Website brauchst, ohne dich um den ganzen technische Hintergrund kümmern zu müssen.
Früher gab es MAMP nur für den Mac, weshalb viele Tutorials im Netz nur auf eine Lösung mit der Alternativsoftware XAMPP eingehen. Da MAMP aber wesentlich benutzerfreundlicher ist und mittlerweile für den Mac und für Windows verfügbar ist, empfehle ich dir eine MAMP Installation.
1. Schritt MAMP runterladen
Am Anfang steht ein Download. Und zwar so, wie wir es alle wahrscheinlich am liebsten haben: kostenlos 😉
Auf der MAMP Downloadseite kannst du das Programm sowohl für den Mac, als auch für Windows runterladen.
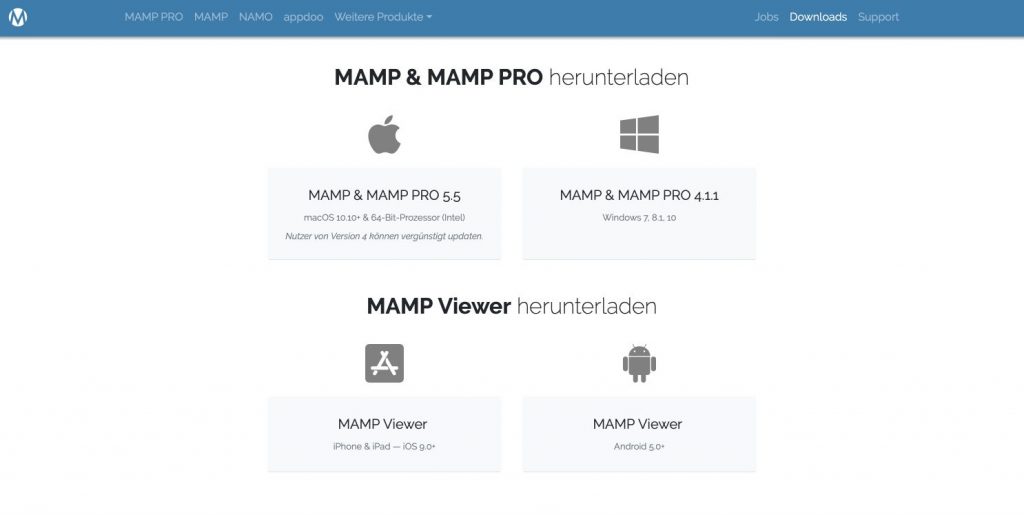
Weiter unten auf der Downloadseite findest du zwei sehr nützliche Helferlein, die du ebenfalls runterladen kannst. Und zwar einmal den MAMP Viewer für iPhone & iPad und einmal für Android Geräte.
Der MAMP Viewer ist eine kleine App, die du auf deinem Smartphone oder Tablet installieren kannst. Befindet sich dein Rechner, auf dem die MAMP Hauptsoftware läuft, im gleichen WLAN Netzwerk, wie dein Smartphone, kannst du deine lokale WordPress Installation auch auf dem Smartphone aufrufen.
Super, um zu sehen, wie sich eine Website responsive, also in der mobilen Version, macht.
2. Schritt MAMP installieren
Dieser Schritt ist eigentlich sehr selbsterklärend. Nach dem Download musst du MAMP einfach nur wie jede andere Software installieren.
Die eigentliche Arbeit erledigt das Programm dann ganz alleine. Mit MAMP werden automatisch Apache Server, MySQL Datenbanken und PHP auf deinem Rechner installiert und ausgeführt.
3. Schritt – Einen Host anlegen
Jetzt geht’s an’s Eingemachte. Nachdem wir MAMP installiert haben, erstellen wir jetzt eine lokale WordPress Installation.
Dazu legen wir als erstes einen neuen Host an. Host ist in diesem Fall ein Oberbegriff, für eine neue Website, die wir auf deinem Rechner offline erstellen.
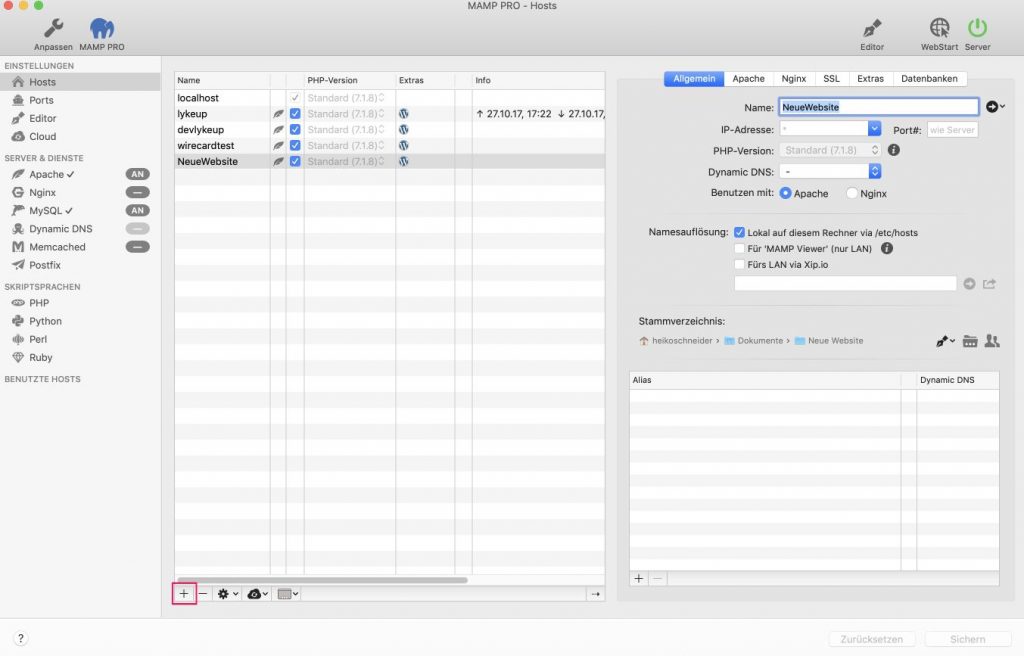
Um einen neuen Host/eine neue Website anzulegen, klickst du in MAMP unten auf das kleine + Zeichen, dass ich dir im Screenshot markiert habe.
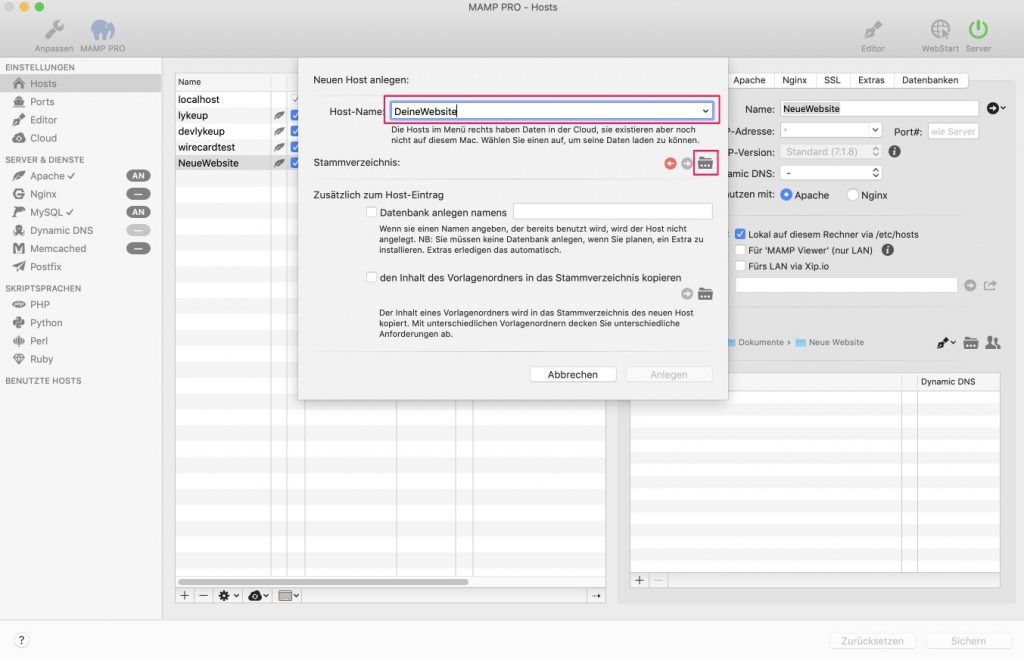
Jetzt hätte MAMP gerne ein paar Informationen von dir.
Beim Host-Namen trägst du einen Namen für deine lokale WordPress Website ein. Dieser Name darf nur aus Buchstaben, Zahlen oder Bindestrichen bestehen.
Beim Punkt Stammverzeichnis geht es darum, einen Ordner auf deinem Rechner zu wählen, in dem die neue lokal installierte WordPress Website abgelegt werden soll.
Um ein Stammverzeichnis für die Website zu wählen (oder zu erstellen), klickst du auf den kleinen Ordner, den ich dir im Screenshot markiert habe.
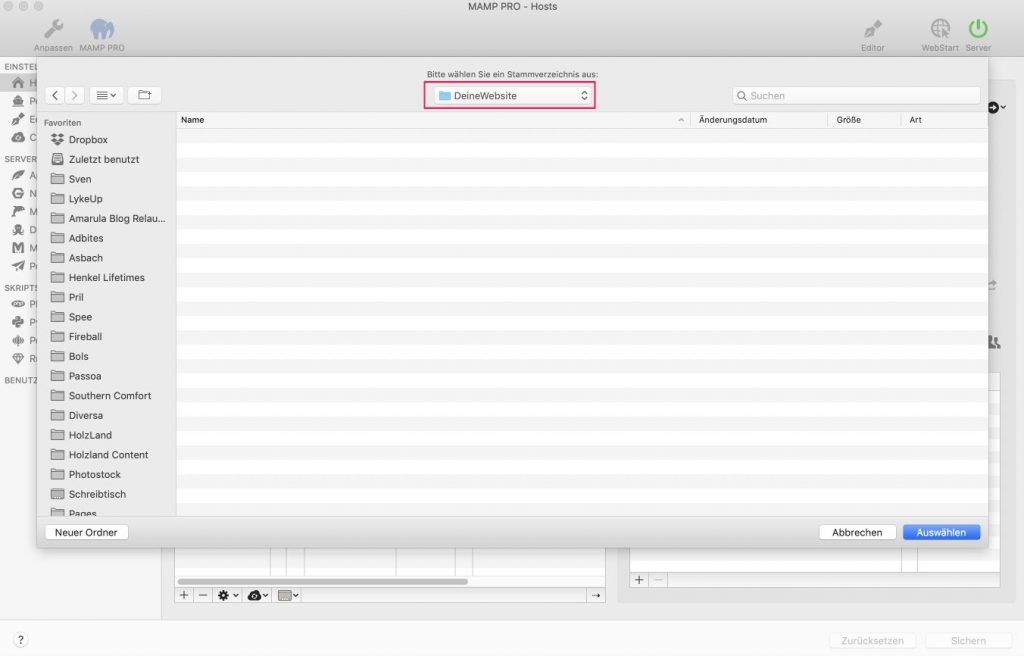
Jetzt musst du diesen Ordner nur noch über den Button „Auswählen“ bestätigen und kannst den ganzen Vorgang mit den „Anlegen“ Button abschließen.
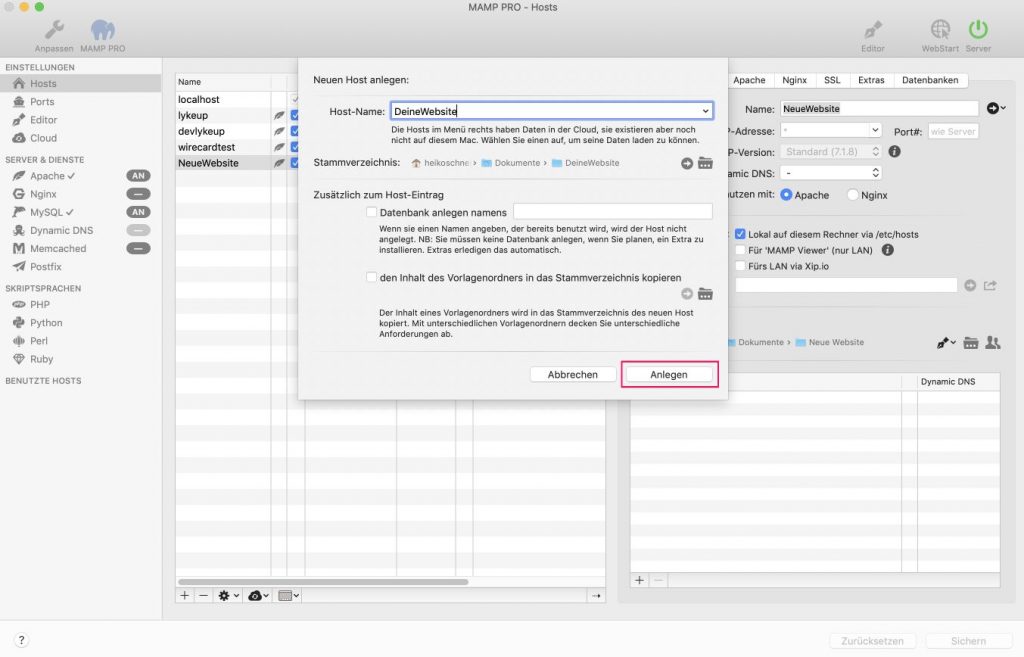
4. Schritt – WordPress installieren
Wenn du bis hier hin gefolgt bist, hast du jetzt schon eine lokale Website auf deinem Rechner installiert. Noch ist das Ganze komplett leer, was wir jetzt mit der Installation von WordPress schnell ändern wollen.
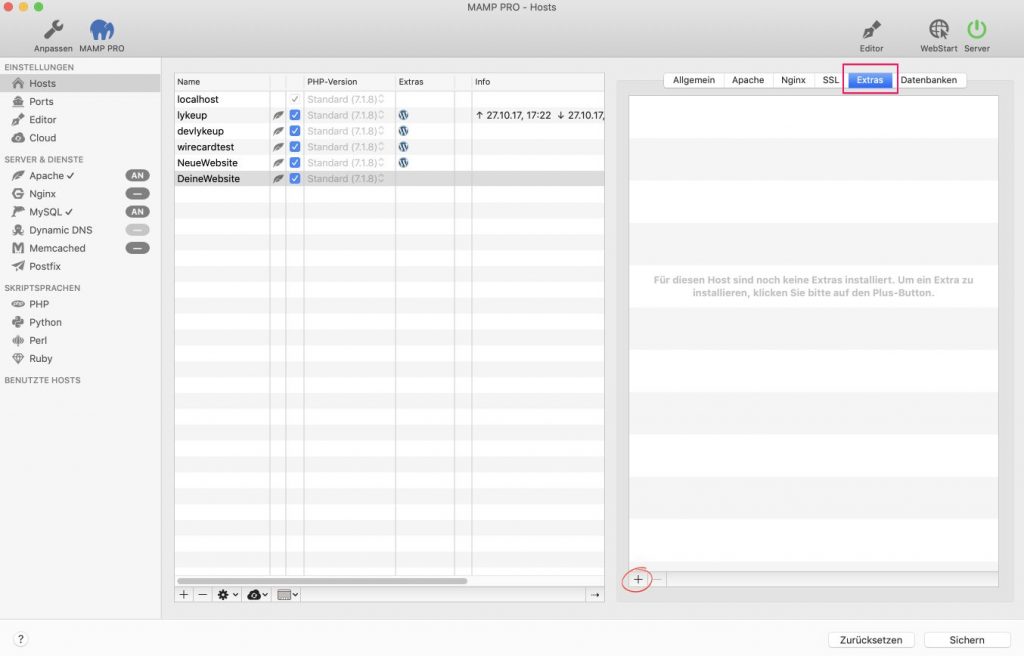
Dafür klickst du jetzt oben in den Tabs auf den Punkt Extras, den ich dir im Screenshot markiert habe. Dann auf das kleine + Zeichen ganz unten.
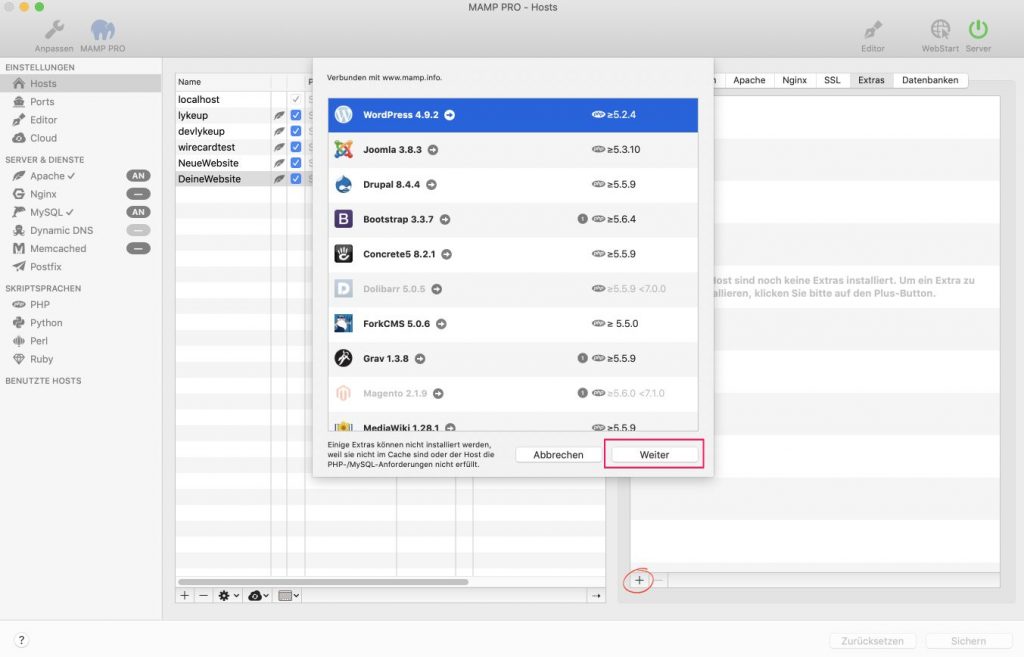
Jetzt geht eine kleine Wunderwelt für dich auf. Und zwar mit einer Auswahl der am meisten verwendeten Content Management System, Frameworks usw. Mit dabei sind nicht nur WordPress, sondern auch Joomla, Drupal und andere Systeme.
Ehrensache, dass wir hier WordPress ganz oben aus der Liste auswählen und dann auf Weiter klicken.
5. Schritt – WordPress lokal einrichten
Was du jetzt erstellst, sind nicht irgendwelche Zusatzinformationen, sondern schon die ersten Einrichtungsangaben deiner neuen WordPress Installation. Ich hatte dir ja weiter oben versprochen, dass das alles ganz schnell geht 😉
Um Zeit zu sparen, halten wir uns gar nicht mit allen Einstellungsmöglichkeiten auf, die du in dem Formular vom Screenshot unten vornehmen kannst.
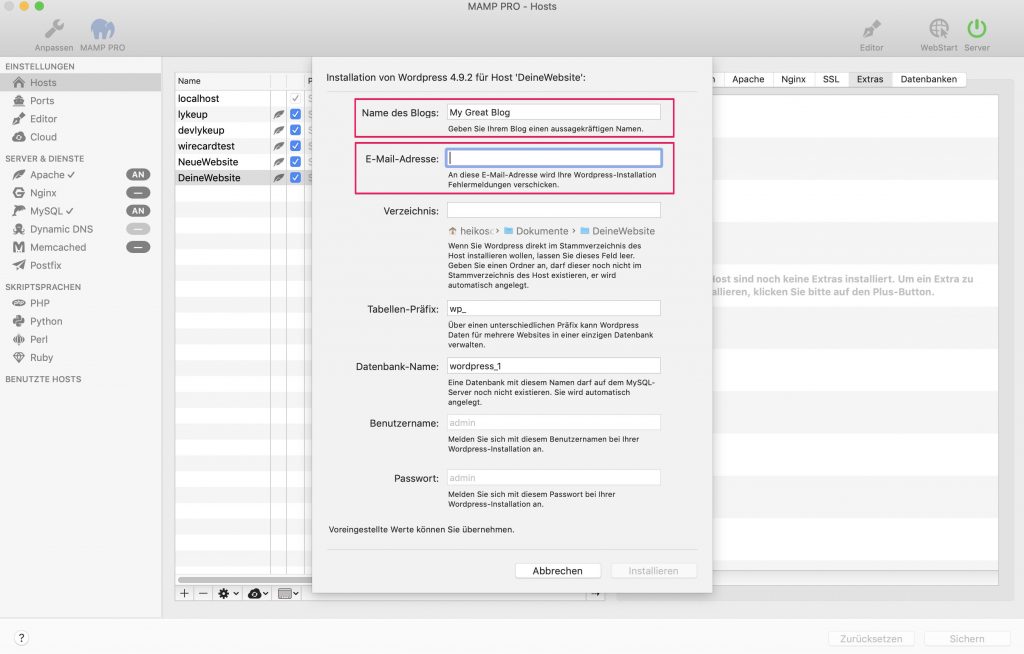
Stattdessen konzentrieren wir uns nur auf die zwei wichtigsten Einstellungen.
- Der Name des Blogs
Das ist der Name für deinen Blog oder deine Website. Ich nehme hier meistens einen Namen, der mein späteres Projekt widerspiegelt. - Eine E-Mail-Adresse
Diese Adresse wird nicht etwa an die Entwickler von MAMP übertragen, sondern wird die neue Administrations-Adresse deiner lokalen WordPress Seite.
Hast du beide Informationen in die entsprechenden Felder eingetragen, kannst du unten rechts auf den Button Installieren klicken.
6. Schritt – Lokalen Server neu starten
Jetzt kommt ein Punkt, an dem so mancher schon fast verzweifelt ist. Dein Webserver läuft lokal und WordPress ist auch installiert. Du kannst deine neue WordPress Website aber noch nicht aufrufen.
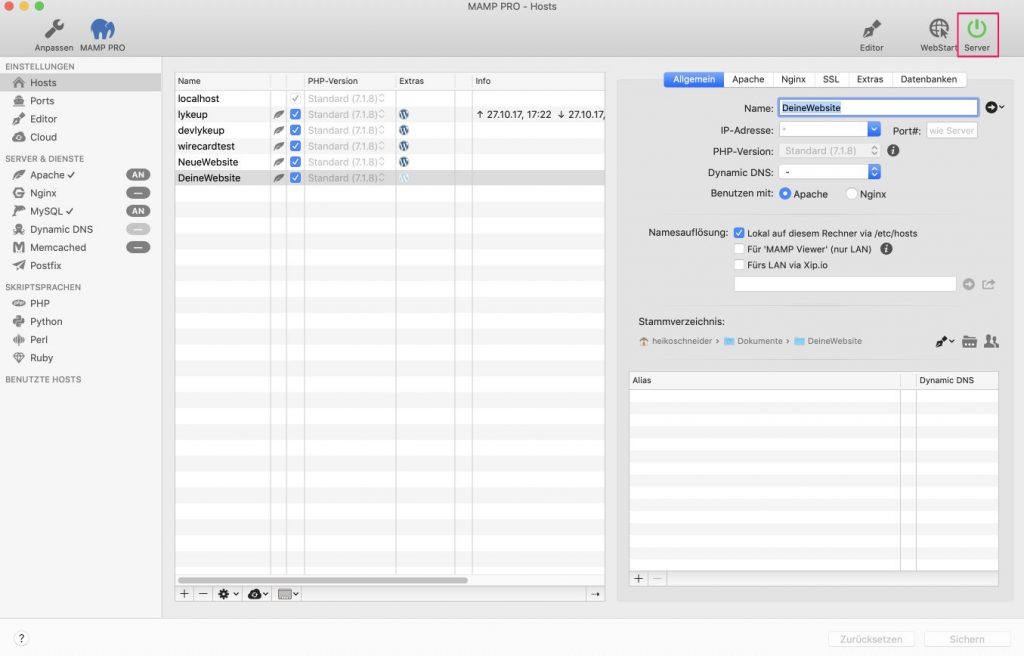
Um dir Zeit und die gleichen Probleme zu ersparen, muss der Server einmal neu gestartet werden. Geht ganz simpel: einfach oben rechts auf den grünen Server Button klicken, kurz warten und noch einmal drauf klicken.
Das startet den Server und alle Anwendungen einmal neu.
7. Schritt – In WordPress einloggen
Herzlichen Glückwunsch! Du hast soeben gesehen, wie man WordPress lokal installieren kann. Deine WordPress Seite ist jetzt startklar und kann frei von dir bearbeitet werden.
Du kannst deine neue Website aufrufen, indem du im Reiter Allgemein neben dem Namen deines Hosts auf den kleinen Pfeil klickst.
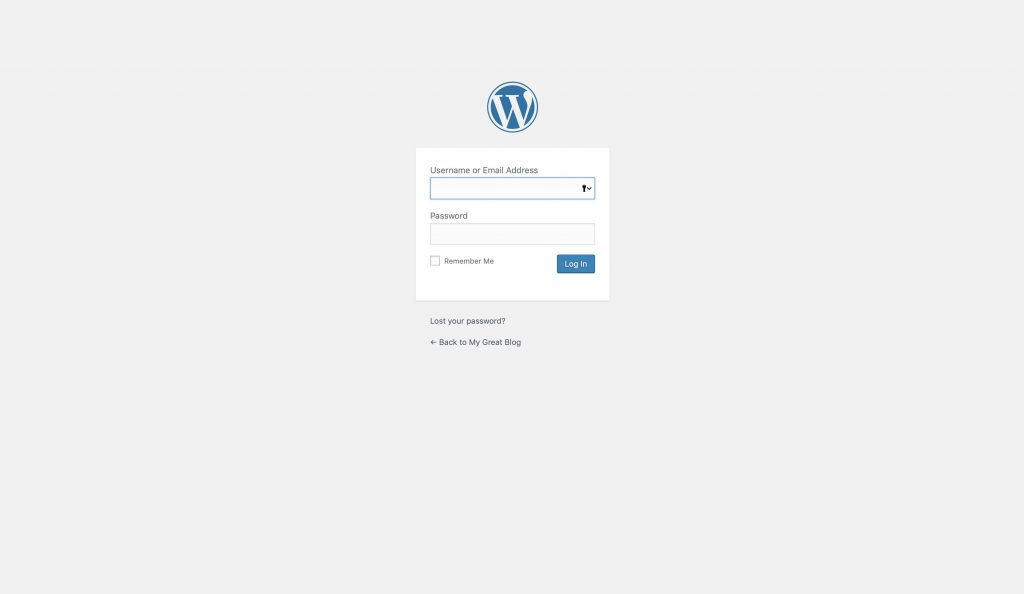
Das öffnet die Seite sofort in deinem Browser.
Du kannst dich in das Backend deiner neuen Seite einloggen, indem du wie gewohnt hinten an die URL ein /wp-admin anhängst.
Mit der gerade installierten WordPress Website kannst du jetzt auf deinem Rechner machen, was du möchtest. Ohne befürchten zu müssen, dass zufällig ein Besucher auf die Seite stößt oder die Seite von Google indexiert wird.
WordPress lokal mit XAMPP installieren
Ich hab’s schon mal weiter oben geschrieben: XAMPP ist eine relativ gute Alternative zu MAMP und wurde früher eher von Windows Nutzen gewählt.
Auch XAMPP ist kostenlos erhältlich und recht schnell installiert.
Für unsere WPFellows Services haben wir beide Tools, MAMP und XAMPP getestet und waren mit MAMP wesentlich mehr zufrieden. Die Installation geht extrem schnell und die Zusatzfunktionen sind es einfach wert, dass wir auf die kostenpflichtige Pro Version umgestiegen sind.
Unter’m Strich
Hättest du gedacht, dass es so einfach ist, WordPress lokal zu installieren? Wenn du MAMP erstmal installiert hast, geht der Rest ganz schnell.
Mit der MAMP Installation hast du auch einen soliden Grundstein für zukünftige Entwicklung- und Testumgebungen legt. Es kommt nicht selten vor, dass ich gleich fünf bis sechs lokale WordPress Umgebungen bei mir installiert habe.
