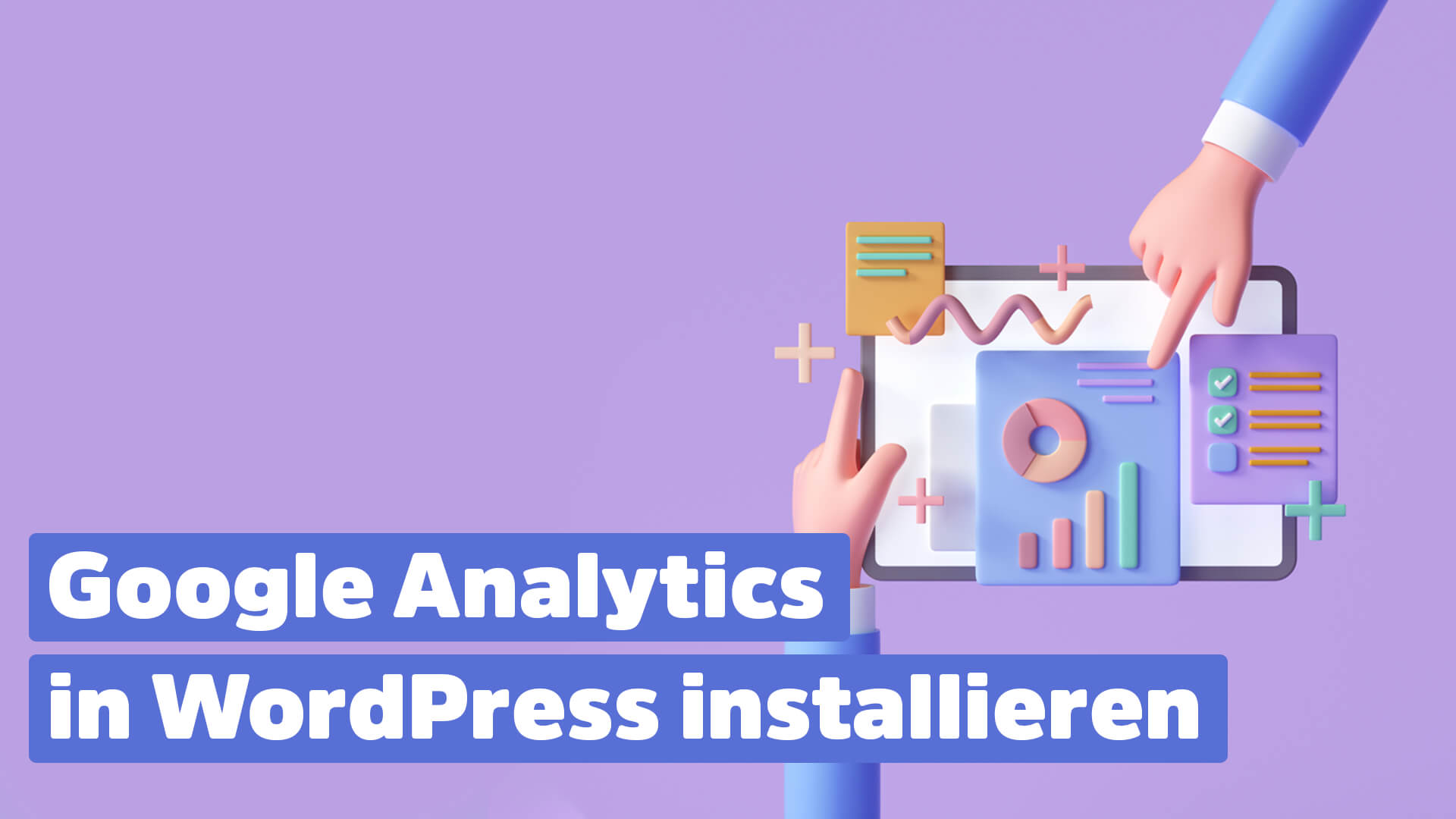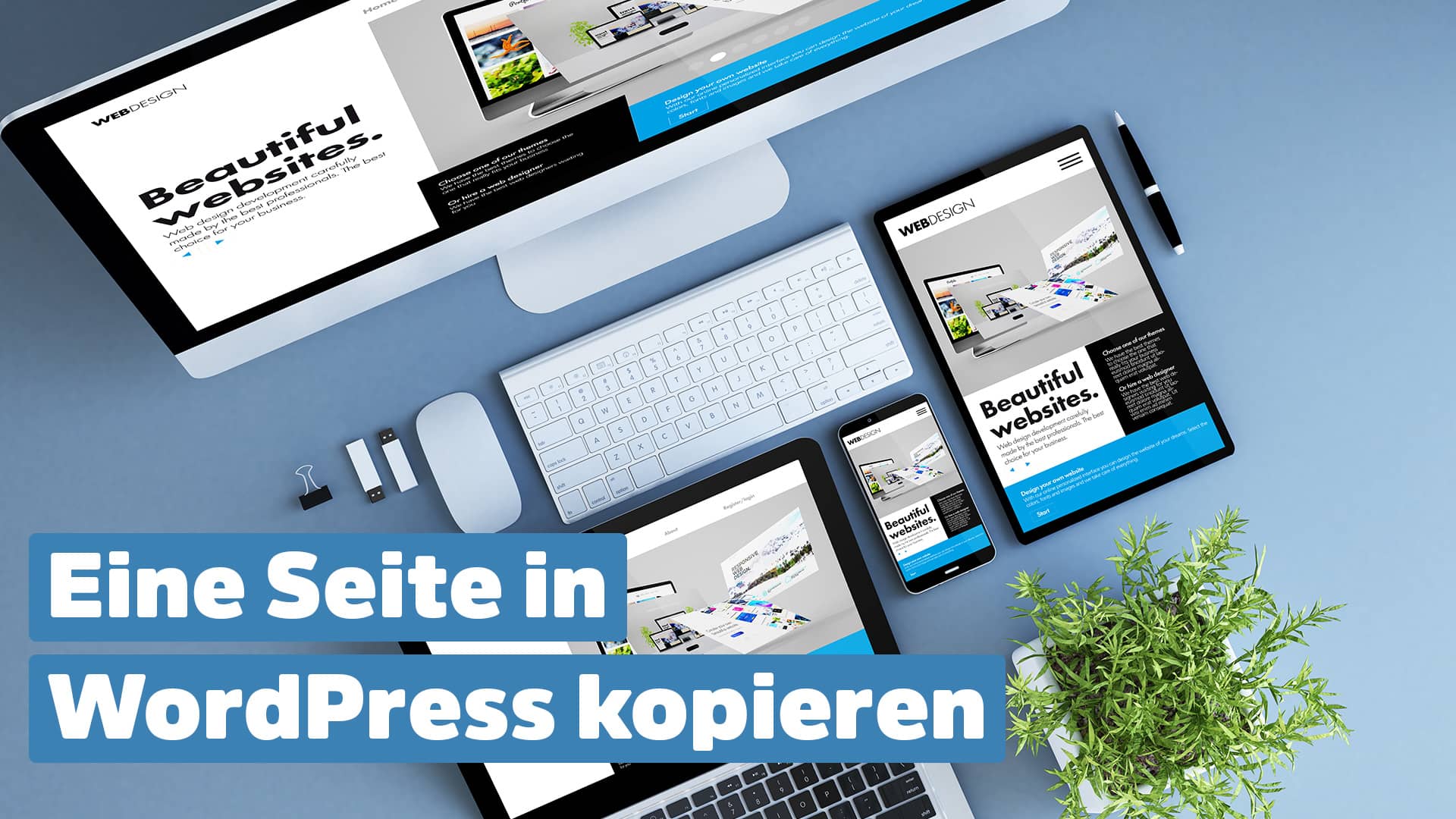Möchtest du schnell und einfach Google Analytics in WordPress einbinden? Wenn du ein Blogger bist, möchtest du wahrscheinlich wissen, wie du deinen Blog in den Suchmaschinenergebnissen besser platzieren kannst. Eine Möglichkeit, dies zu tun, ist die Installation von Google Analytics auf deiner Website.
Sobald Google Analytics installiert ist, zeichnet es alle Daten deiner Website auf und liefert Informationen darüber, was Nutzer/innen tun, wenn sie deine Website besuchen. Diese Informationen helfen dir zu verstehen, wie die Nutzer deine Website nutzen, damit du Änderungen vornehmen kannst, um sie effektiver zu gestalten.
Jeder, der über grundlegende Computerkenntnisse verfügt, kann Google Analytics ganz einfach auf seiner mit WordPress betriebenen Website installieren!
Inhalt
Warum ist Google Analytics wichtig für dich und deine WordPress-Website?
Google Analytics gibt dir einen „Röntgenblick“, um zu sehen, was hinter den Kulissen deiner Website passiert.
Du erfährst Dinge wie:
- Wie viele Besucher du anziehst
- Woher die Besucher kommen
- Wie lange die Besucher bleiben
- Wo und warum sie wieder gehen
… Und das ist nur die Spitze des Eisbergs!
Wenn du Google Analytics unter der Haube deiner Website hast, kannst du nicht nur deine Besucherzahlen, sondern auch deinen Inhalt und deine Konversionsstrategie besser optimieren.
Ohne diese Art von Informationen ist es fast unmöglich herauszufinden, was auf deiner Website funktioniert – und was nicht.
Es ist wichtig, dass du Google Analytics einrichtest (und zwar richtig), wenn du deine Website und dein Online-Geschäft in Zukunft optimieren willst.
So kannst du Google Analytics in WordPress einbinden
Glücklicherweise ist die Installation von Google Analytics in WordPress ein ziemlich einfacher und unkomplizierter Prozess.
Du kannst zwischen verschiedenen Optionen wählen, und ich stellee dir die besten (und einfachsten) Möglichkeiten vor, die du nutzen kannst.
Am Ende des Tages musst du dich nicht mehr mit Google Analytics oder deiner WordPress-Installation herumschlagen, um diese beiden leistungsstarken Technologien für dein Online-Geschäft miteinander zu verbinden.
Lass uns gleich loslegen, ok?
1. Über das offizielle Site Kit Plugin
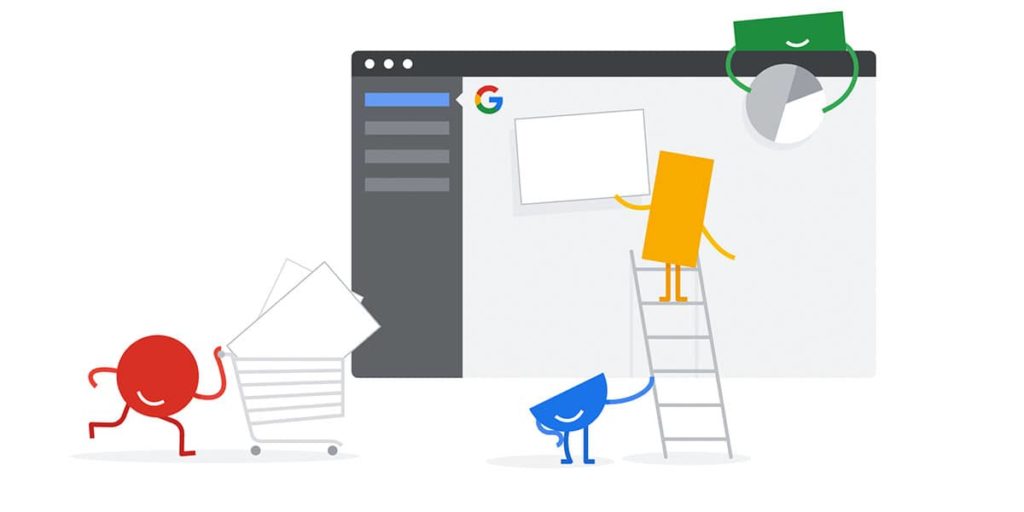
Das Site Kit Plugin von Google ist viel mehr als nur eine Integration zwischen Google Analytics und deiner WordPress-Installation.
Du erhältst auch einige großartige Tools, die dir helfen, tiefere Einblicke in deine Website und deinen Webverkehr zu gewinnen und herauszufinden, wie du deine Plattform am besten optimieren und monetarisieren kannst. All das ist auch direkt in dein WordPress-Backend integriert.
Als allererstes musst du (unabhängig davon, wie du Google Analytics auf deiner Website installierst) ein Google Analytics (GA)-Konto anlegen.
Dieses Konto ist zu 100 % kostenlos, für jeden zugänglich und die Anmeldung ist kinderleicht.
Gehe einfach auf die Google Analytics Website. Dort wirst du aufgefordert, dich bei deinem Google-Konto anzumelden.
Als Nächstes wirst du aufgefordert, das GA-Konto zu erstellen.
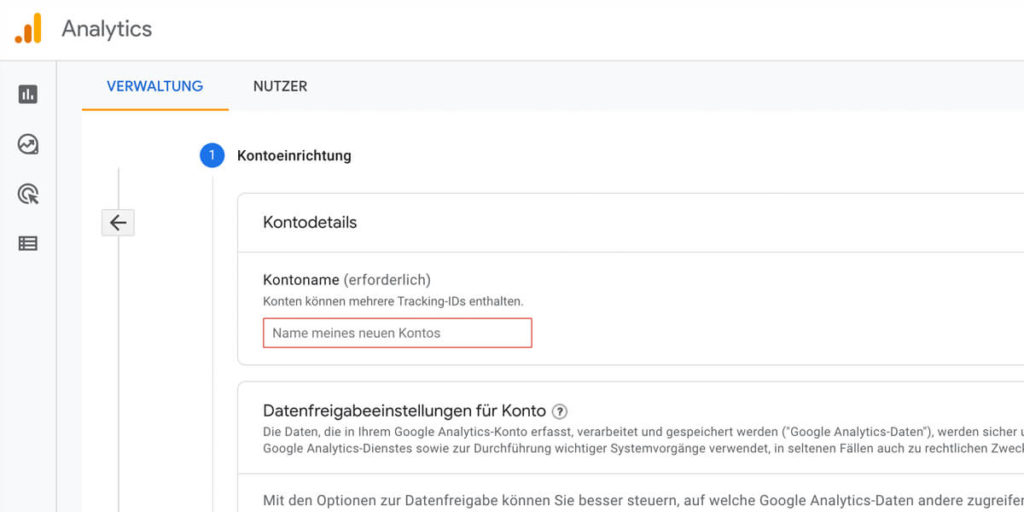
Gib den Namen deines Kontos, die Art der Analyse (Webanalyse) und Informationen über die Website an, die du verfolgen willst.
Wenn du das alles erledigt hast – der gesamte Prozess sollte etwa fünf Minuten dauern – kannst du das offizielle Google Site Kit WordPress Plug-in herunterladen und zu deiner WordPress-Installation hinzufügen.
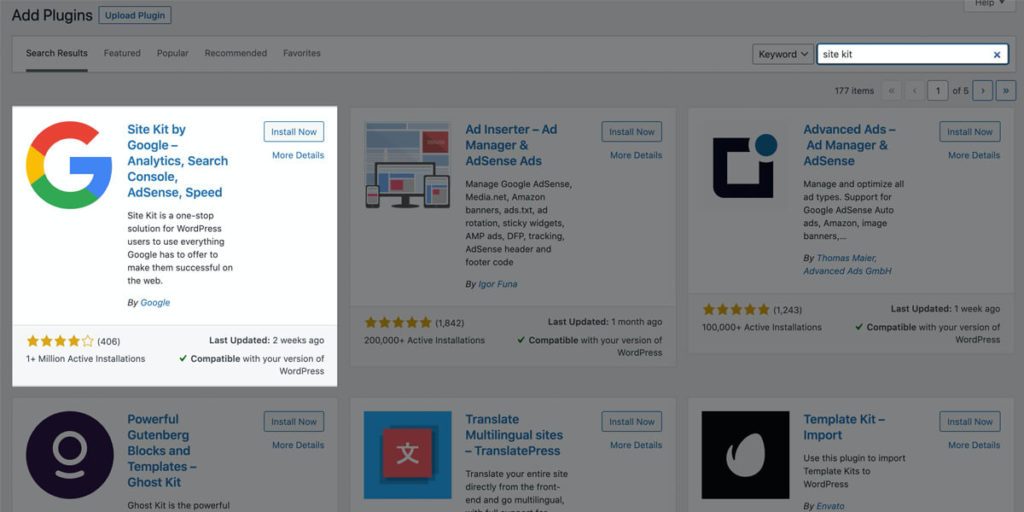
Melde dich in deinem WordPress-Dashboard an, gehe zum Abschnitt Plugins in deinem Admin-Backend und füge das offizielle WordPress-Plug-in hinzu.
Von dort aus musst du alles so konfigurieren, dass es mit dem Google Analytics-Konto funktioniert, das du gerade erstellt hast. Aber auch dieser Vorgang ist ganz einfach und sollte in ein oder zwei Minuten erledigt sein.
Danach kannst du loslegen!
2. Durch manuelles Hinzufügen
Natürlich kannst du die Google Analytics-Funktionen, für die du dich gerade angemeldet hast, auch zu deiner WordPress-Installation hinzufügen, ohne dich mit Plug-ins herumschlagen zu müssen.
Du musst den Prozess nur manuell in deinem WordPress Theme durchführen.
Dazu musst du allerdings mit einem Child-Theme beginnen. Es ist sehr wichtig, dass du ein Child-Theme verwendest, wenn du Google Analytics manuell einrichten willst.
Wenn du kein Child-Theme verwendest, wirst du bei jeder Aktualisierung deines WordPress-Themes unweigerlich den Google Analytics-Code löschen – und das wird dir in Zukunft eine Menge Probleme bereiten.
Logge dich in das administrative Dashboard von Google Analytics ein und navigiere dann zum Abschnitt ANALYTICS TRACKING CODE in deinem Admin-Backend.
Kopiere den Code, der dir zur Verfügung gestellt wurde, genau und logge dich dann in dein WordPress-Administrations-Backend ein.
Von dort aus musst du zum Abschnitt Design und dann zum Abschnitt Theme Editor navigieren. Öffne dort dann die Datei header.php.
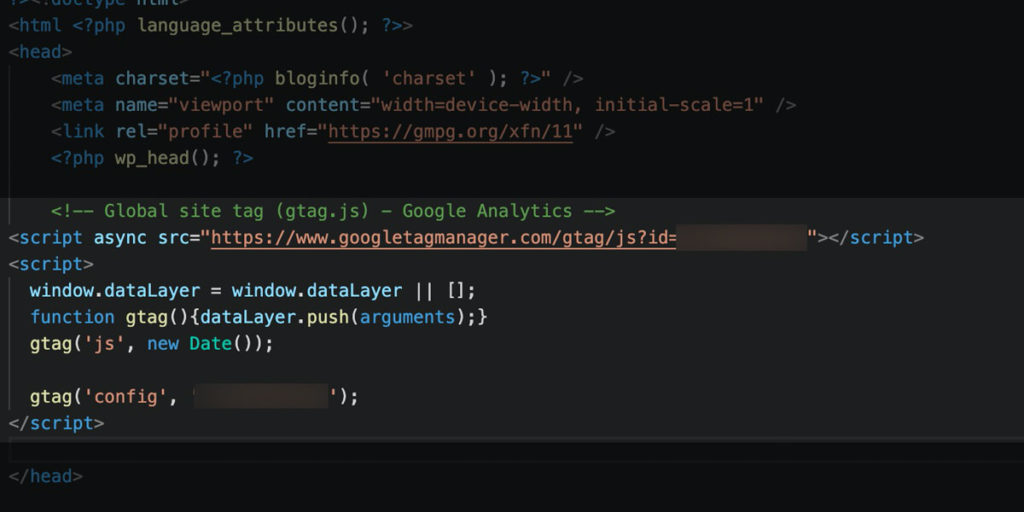
Hier musst du nur noch den Code einfügen, den du von Google Analytics kopiert hast, und zwar direkt über dem Head-Tag in dieser Datei.
Klicke auf Speichern oder Aktualisieren und schon kann es losgehen.
Jetzt hast du Google Analytics manuell fertig eingerichtet und deine ersten Besucher sollten schon bald in deinem Account angezeigt werden.
3. Über das Insert Headers and Footers Plugin
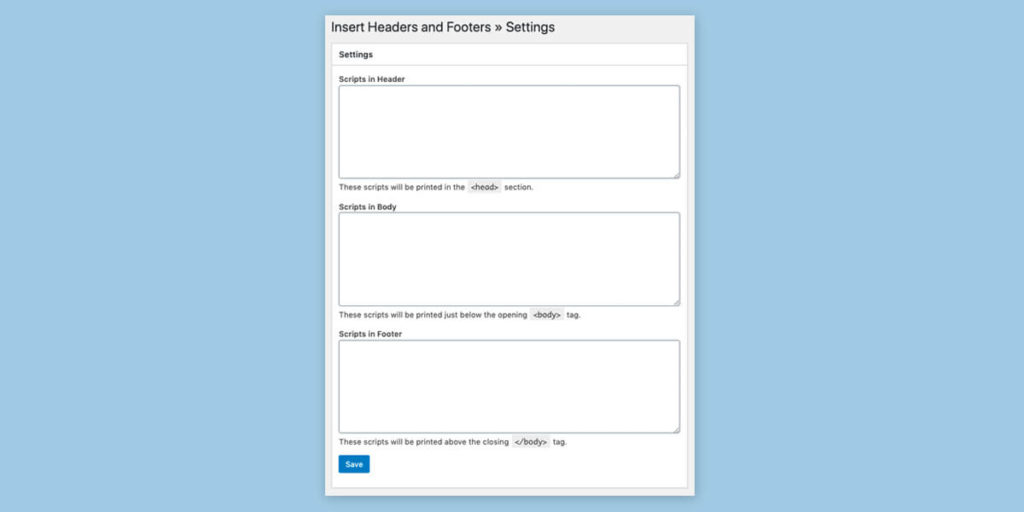
Wenn du nur sehr ungerne in den PHP-Dateien deiner WordPress Installation rumfummelst, gibt es eine ziemlich gute Alternative.
Mit Hilfe des „Insert Headers and Footers“ Plugins kannst du beliebigen Code in deinen Header oder Footer einfügen. Ganz einfach über das Backend deiner Website. Und natürlich ohne Programmierer zu sein.
4. Über den Google Tag Manager
Der Google Tag Manager ist eine weitere beliebte Methode, um Google Analytics und deine WordPress-Installation einzurichten.
Bedenke aber, dass diese Methode besser für WordPress-Seiten geeignet ist, die viele verschiedene Skripte enthalten – nicht nur solche, die Analytics-Codes ausführen.
Dieser Weg führt übrigens auch wieder über das Site Kit Plugin. Site Kit hilft dir nicht nur bei der einfachen Installation von Analytics, sondern auch bei der Integration des Google Tag Managers.
Nachdem du das Plug-in über dein Dashboard installiert hast, musst du die Google Tag Manager-Konfiguration öffnen. Du wirst aufgefordert, ein Konto zu erstellen (was nur ein oder zwei Minuten dauert), und dann musst du deine Container-ID kopieren.
Deine Container-ID beginnt immer mit drei Buchstaben – GTM.
Gehe zurück zu deiner WordPress-Website, füge deine GTM-Container-ID in das Feld für die Plug-in-Einstellungen ein und klicke dann auf die Option Änderungen speichern.
Jetzt kannst du loslegen!
Die besten Plug-ins, um Google Analytics in WordPress einbinden zu können
Es gibt noch andere Google Analytics Plug-ins für WordPress, die dir die Installation von Analytics in WordPress sehr einfach machen und einige einzigartige Funktionen bieten, die das offizielle Plug-in nicht hat.
Hier sind nur ein paar Optionen, die du in Zukunft in Betracht ziehen solltest.
MonsterInsights – Bestes Google Analytics Plugin für WordPress

Dieses Plugin wird allgemein als das beste Google Analytics-Plugin für WordPress-Installationen gelobt und ist sogar noch beliebter als das kostenlose, offizielle Plugin direkt von Google.
Wenn du nur ein einziges Plugin für die Verwaltung deiner WordPress-Google-Analytics-Installation suchst, solltest du dich für MonsterInsights entscheiden!
ExactMetrics
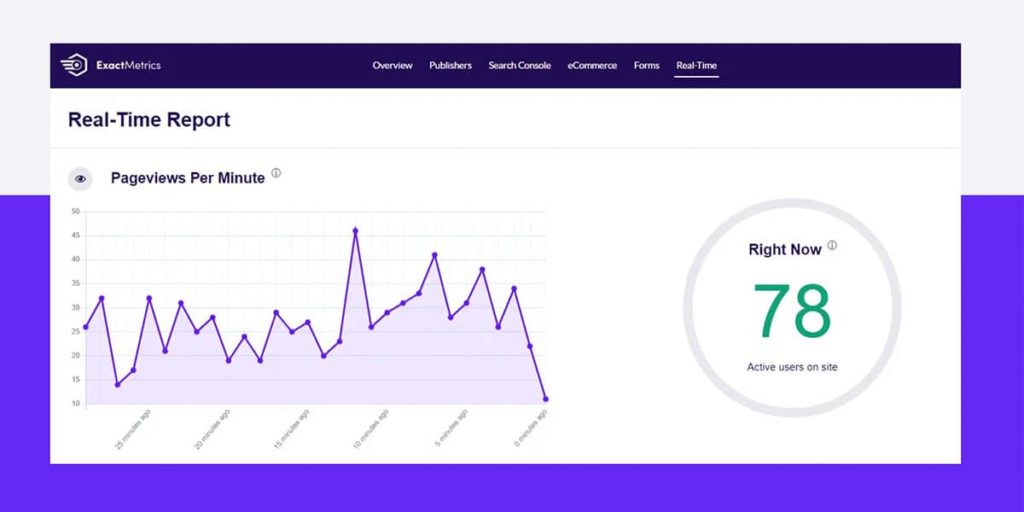
Für ExactMetrics, ein Premium-Analyse-Tool, das viele als „Google Analytics Plus“ bezeichnen, musst du ein bisschen mehr Geld ausgeben, aber viele finden, dass es jeden Cent wert ist.
Die Einblicke, die Informationen und vor allem die Berichte, die du mit diesem Premium-Plugin erhältst, sind allesamt erstklassig.
GA Google Analytics
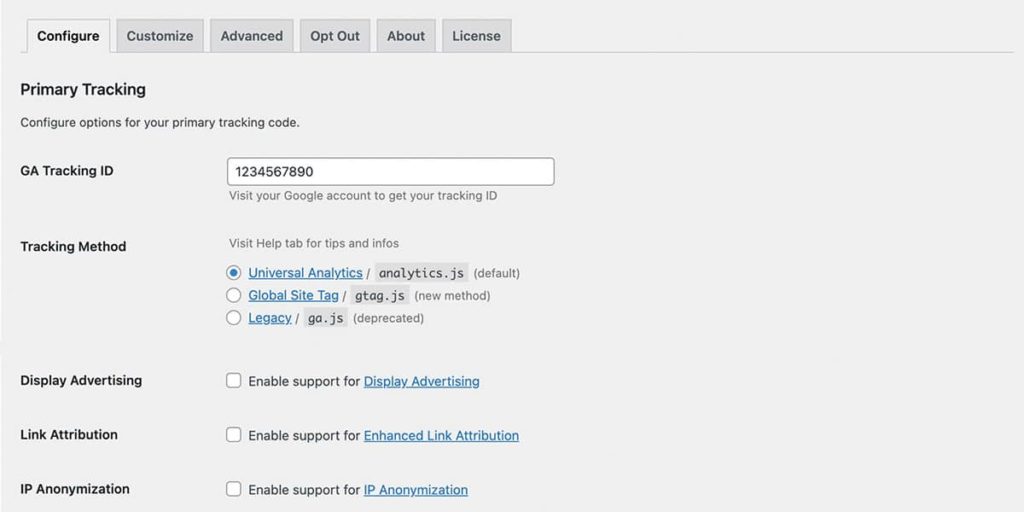
WordPress-Seitenbesitzer, die ihre Plattform so schlank und schnell wie möglich halten wollen, lieben dieses WordPress-Plug-in. Das GA Google Analytics Plug-in ist so leichtgewichtig, dass es all den „zusätzlichen Ballast“ entfernt, den andere Optionen mit sich bringen, um deine Ladezeiten blitzschnell zu halten.
10Web Google Analytics
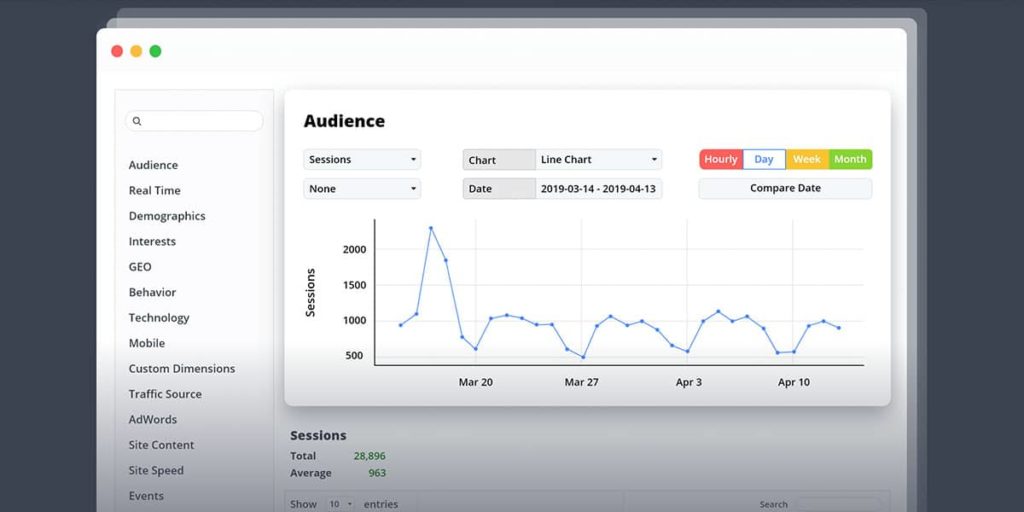
10Web Google Analytics ist vielleicht das leistungsstärkste (und mit Sicherheit das am besten anpassbare) aller Google Analytics WP-Plugins auf dem Markt und mit Sicherheit ein Fan-Favorit. Es wurde von Grund auf mit Blick auf ernsthafte Marketer und Online-Unternehmer entwickelt.
WP Google Analytics Events
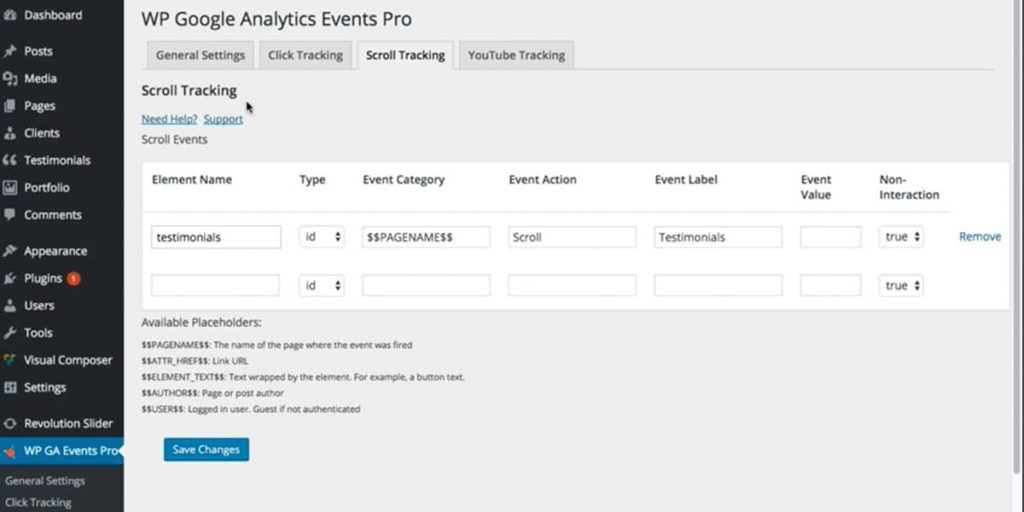
Ein weiteres reduziertes und schlankes WordPress-Plug-in, das für die Nutzung von Google Analytics entwickelt wurde. WP Google Analytics Events ist eine Option, die du in Betracht ziehen solltest, wenn du eine einfache Möglichkeit suchst, um Events, also Aktionen auf deiner Website, in Google Analytics sichtbar zu machen.
WP Statistics
WP Statistics nutzt Google Analytics als Grundlage, um die Daten zu sammeln, die du brauchst, um als Website-Betreiber, Geschäftsmann und Unternehmer klügere Entscheidungen zu treffen. Die Einblicke, Optimierungstipps und Ressourcen, die dieses Plug-in bietet, gehen jedoch weit über das hinaus, was Google Analytics selbst bereitstellt.
Unter’m Strich
Google Analytics ist ein beliebtes und vielseitiges Tool zur Überwachung des Website-Traffics. Wenn du WordPress als Blogging-Plattform verwendest, ist es mit meiner Anleitung ganz einfach, das Plugin auf neuen und bestehenden Websites zu installieren!
Dieser Artikel sollte ausreichen, um Anfängern einen schnellen Einstieg zu ermöglichen. Hast du Google Analytics schon einmal für dein digitales Marketing genutzt? Welchen Rat würdest du jemandem geben, der Analytics in seinen Geschäftsplan einbauen möchte?
Ich würde mich freuen, von dir in den Kommentaren unten zu hören oder du kannst mir gerne eine E-Mail schreiben.