Um WordPress installieren zu können, musst du kein Webentwickler sein. Das schaffen auch Anfänger mit Anleitung relativ problemlos alleine. Allerdings gibt es auch ein paar Hürden, die Zeit und Nerven kosten können. Du musst dich nicht nur mit WordPress beschäftigen, sondern auch ein wenig mit deiner Datenbank, dem Webhosting, der wp-config.php und deinem Webspace.
In dieser Kurzanleitung gehen wir alles durch, was du über die einfache Installation von WordPress wissen musst. Dies ist eine einfache, unkomplizierte Methode, um WordPress auf deiner Domain zum Laufen zu bringen.
Die gute Nachricht für dich: Mit dieser WordPress Anleitung haben schon mehr als 350 Anfänger ihre Installation selbst auf die Beine gestellt.
Mit diesen einfachen Schritten kannst du WordPress installieren:
- Schritt 1: WordPress downloaden
- Schritt 2: WordPress hochladen
- Schritt 3: MySQL Datenbank anlegen
- Schritt 4: Die Datei wp-config.php konfigurieren
- Schritt 5: WordPress über den Browser installieren
- Schritt 6: Die WordPress Installation fertigstellen
- Schritt 7: Deine neue WordPress Seite absichern
Das brauchst du, um WordPress auf einem Server installieren zu können
Es gibt ein paar Dinge, die du schon vor der Installation deines WordPress Content Management Systems am Start haben solltest.
1. Eine Domain
Klar, ohne eine Domain kannst du keine neue Website aufsetzen.
Die Domain musst du nicht unbedingt extra kaufen, weil du sie bei den meisten Webhosting-Paketen inklusive bekommst.
Viel schwieriger wird da die Wahl der richtigen Domain für dein Projekt. Du wirst schnell feststellen, dass die meisten guten Namen bereits vergeben sind.
Protipp:
Auch wenn du deine Idee für deinen Domainnamen noch so toll findest. Wenn sie als .de oder .com Domain schon vergeben ist, rate ich dir, dir einen weiteren Namen auszudenken.
Viele Menschen machen das nicht und registrieren ihre Domain dann unter Endungen wie .biz, .info oder .org. Diese Endungen haben für deine Besucher immer einen komischen Beigeschmack und werden weniger in den Suchergebnissen angeklickt.
2. Ein Webhosting-Paket
Du brauchst einen Server, auf dem du WordPress installieren kannst. Also einen leistungsstarken Rechner, der 24/7 mit dem Internet verbunden ist und deine Website an deine Besucher ausspielt.
Ein gutes Webhosting-Paket ist dafür absolut wichtig und bei der Wahl solltest du nicht nur nach dem Preis gehen.
- Ein schneller Server hat starke Auswirkungen auf die WordPress Performance und macht Google und deine Besucher glücklicher.
- Ein so genanntes C-Panel oder Administrations-Backend sollte dein Webhosting-Paket auch haben. Nur so kannst du eigene Einstellungen vornehmen und z. B. Datenbanken bearbeiten.
- Für eine WordPress Installation brauchst du ein Paket mit ca. 50GB „Festplatte“. Plane aber lieber mehr als diese 50GB ein, weil die Bilder und die Datenbank deiner Website mit der Zeit sehr stark wächst.
3. Ein SSL-Zertifikat
Das SSL-Zertifikat ist dafür zuständig, eine sichere Verbindung zwischen deiner Website und dem Browser des Besuchers herzustellen.
Bei einer Website, auf der nur Texte veröffentlicht werden, wäre dieser Schutz theoretisch gar nicht notwenig. Sobald aber Daten über z. B. ein Kontaktformular übermittelt werden, ist SSL ein Muss.
Seit Einführung der DSGVO (Datenschutzgrundverordnung) muss eine Website immer über ein solches SSL-Zertifkat verfügen.
Äußerlich erkennen kannst du eine geschützte Website ganz einfach an der URL. Mit einem aktiven SSL-Zertifikat wird aus dem http:// vor deinem Websitenamen einfach ein https://.
Spartipp:
Eine ganze Reihe von Hosting-Anbietern möchte dir ein solches SSL-Zertifikat für teuer Geld verkaufen. Das brauchst du aber gar nicht, da es mit Let’s Encrypt eine kostenlose Variante gibt.
Achte bei der Auswahl deines WordPress Hosting-Tarifs darauf, dass der Anbieter Let’s Encrypt unterstützt. Dann bekommst du das SSL-Zertifikat kostenlos. Und zwar dauerhaft.
Die WordPress 1-Klick-Installation
Neben der manuellen Installation bieten dir viele Hoster auch eine so genannte 1-Klick-Installation an. Die mit Abstand einfachste Lösung, um WordPress auf einer Domain laufen zu lassen, die du bereits besitzt.
Wenn du einen Hosting-Tarif nutzt, der dir eine 1-Klick-Installation anbietet, findest du häufig auch einen Menüpunkt namens „Softwareinstallation“ in deinem Hostingbereich. Von dort aus kannst du ganz bequem die WordPress Installation starten, die innerhalb weniger Minuten fertiggestellt ist.
Da jeder Anbieter seinen Kundenbereich individuell gestaltet, kann ich dir leider keine Schritt für Schritt Anleitungen für alle Anbieter geben. Für ein paar ausgewählte Hoster findest du die Anleitung aber ganz unten in diesem Artikel.
WordPress manuell installieren
Auch die manuelle WordPress-Installation ist nicht sehr schwierig. Dabei hilft dir der integrierte WordPress Installer.
Sie ist zwar etwas zeitaufwändiger, als manche erwarten (und definitiv zeitaufwändiger, als einen Hoster zu wählen, der WordPress bereits für dich installiert hat), aber wenn du die folgenden Schritte befolgst, schaffst du das in Rekordzeit.
Wenn du WordPress zum ersten Mal installierst, solltest du dich nicht scheuen, es langsam anzugehen.
Sei bedächtig und halte dich genau an die Anweisungen, und selbst wenn es etwas länger dauert, ist deine WordPress-Website in 10 oder 15 Minuten einsatzbereit!
WordPress selbst rühmt sich übrigens gerne mit der 5 Minuten Installation. Ich habe diese 5 Minuten Installation tatsächlich irgendwann mal mit der Uhr gestoppt. Auf 5 Minuten bin ich nicht gekommen, aber als erfahrener Anwender waren 7,5 Minuten tatsächlich drin. 😊
Schritt 1: Der Download: WordPress herunterladen und entpacken
Im allerersten Schritt müssen wir erstmal die aktuelle Version von WordPress herunterladen.
Da WordPress ein Open Source CMS ist, sind der Download und die Nutzung vollkommen kostenlos für dich. Und weil die Entwicklergemeinde extrem groß ist, kannst du das System sogar direkt auf Deutsch runterladen.
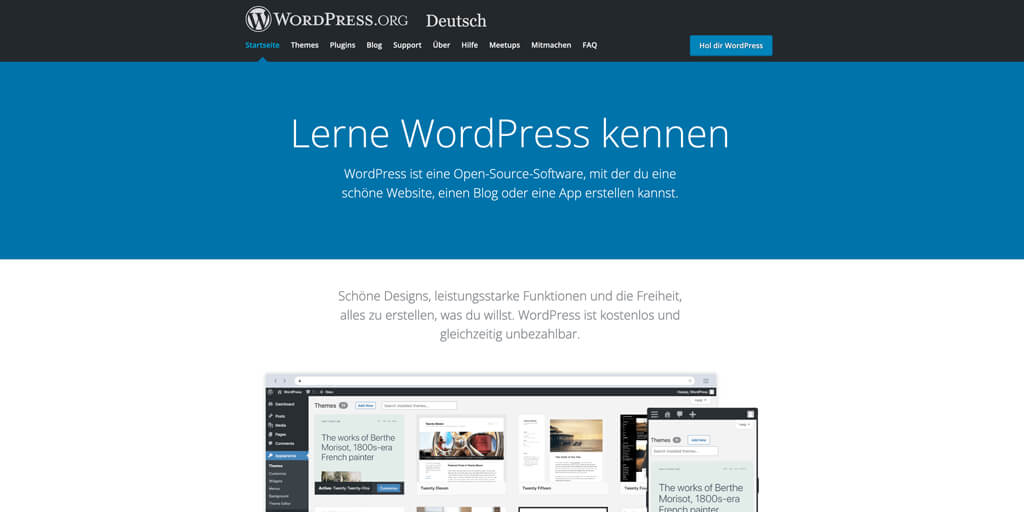
Mit einem Klick auf den blauen „Hol dir WordPress“ Button oben rechts, gelangst du zum deutschsprachigen Download der aktuellen WordPress Version. Alternativ folgst du einfach diesem Link.
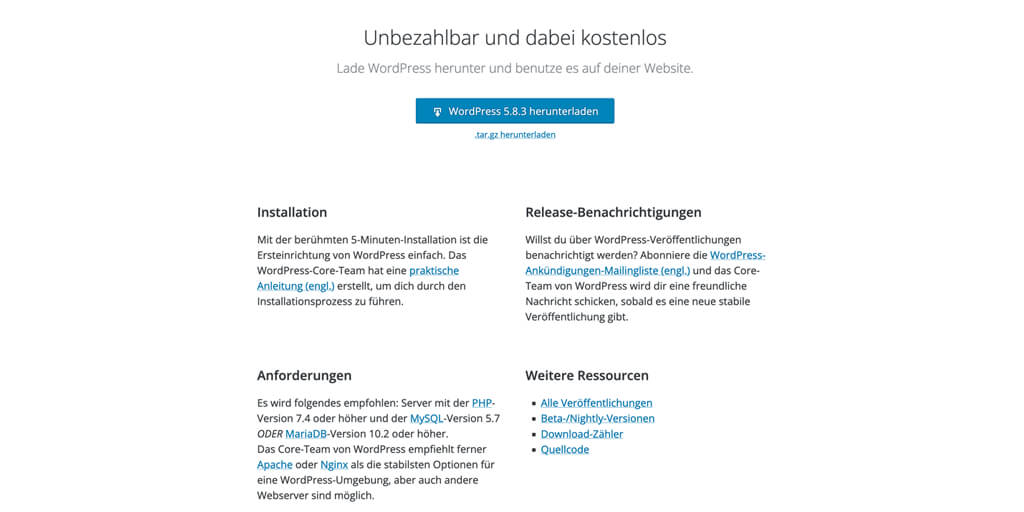
Lade dir die Zip-Datei runter und entpacke sie auf deinem Rechner.
Schritt 2: WordPress hochladen
Nachdem du WordPress runtergeladen und entpackt hast, ist der nächste Schritt das Hochladen der Dateien per FTP auf deinen Server.
Dies geschieht über den FTP-Client, den du ausgewählt hast.
Das FTP-Programm möchte von dir drei Angaben, um sich mit deinem Server zu verbinden:
- Den Hostnamen (also die URL des FTP Servers).
- Einen Benutzernamen, den du in den FTP Einstellungen bei deinem Webhoster findest.
- Ein Kennwort, dass du ebenfalls im Bereich FTP in deinem Webhosting-Paket findest.
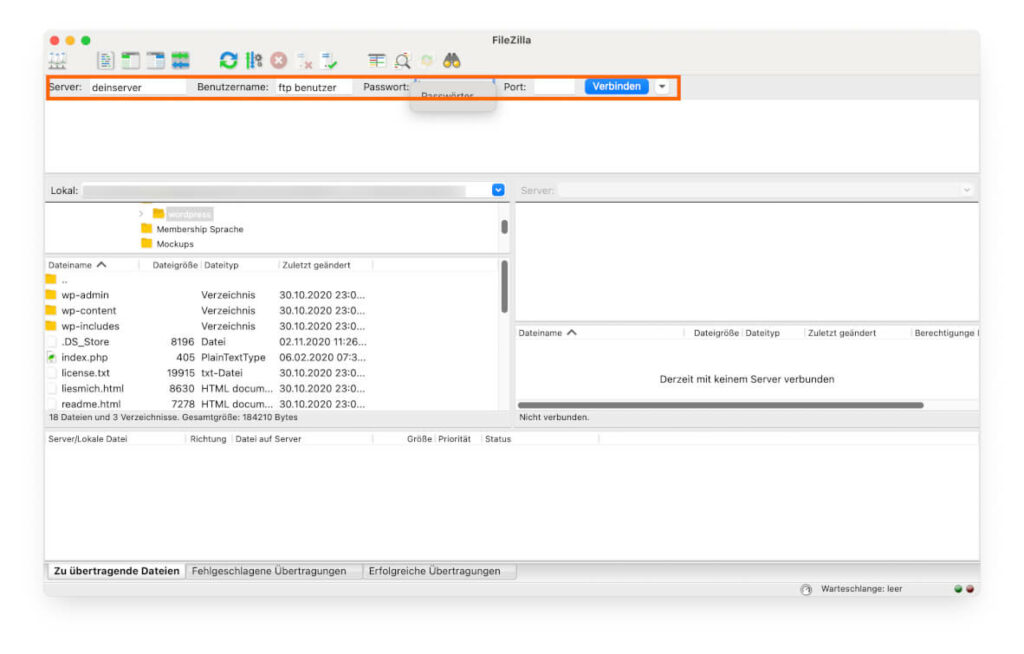
Einmal mit deinem Server verbunden, siehst du auf einer Seite deines FTP-Programms deinen lokalen Rechner und auf der anderen Seite den Server.
Wichtig:
Auf deinem Server musst du in das öffentliche Stammverzeichnis deiner Website navigieren. Dies ist ein Ordner, der sehr häufig www heißt.
Kopiere jetzt per Drag and Drop alle entpackten Dateien auf deinen Server. Je nach Internetverbindung wird dieser Vorgang ca. 5 Minuten dauern.
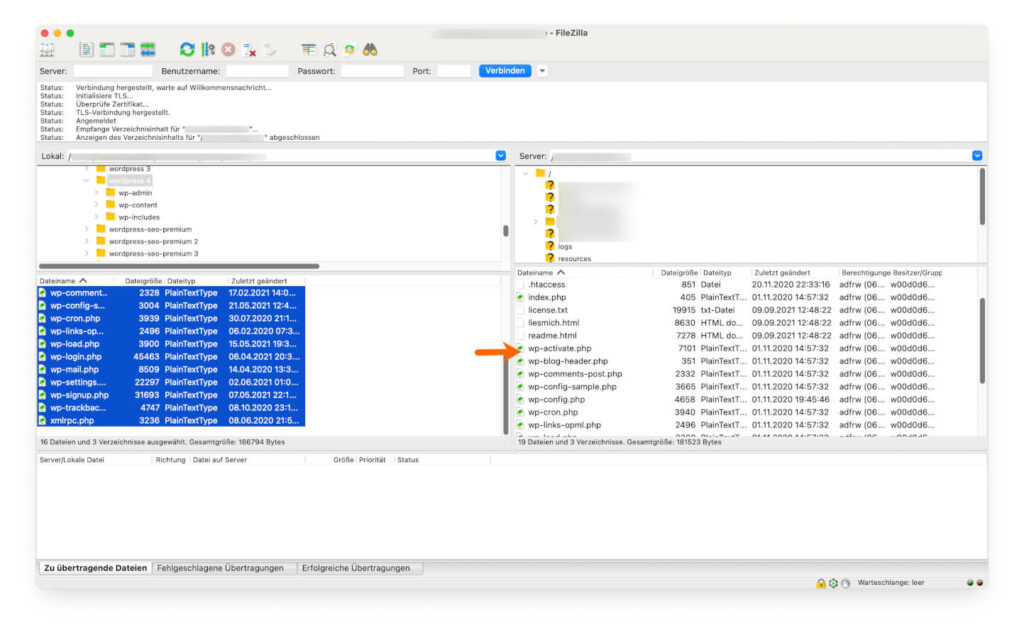
Schritt 2: MySQL-Datenbank und Benutzer anlegen
Jetzt ist es an der Zeit, im cPanel deines Hosting-Pakets eine Datenbank und einen Benutzer für deine WordPress-Installation anzulegen.
Jedes Hosting-Paket hat eine eigene Variante des cPanel-Administrations-Backends, aber es sollte ziemlich einfach sein, sich zurechtzufinden. Suche einfach nach den Optionen Datenbank oder phpMyAdmin und du weißt, dass du hier richtig bist.
WordPress verwendet keine traditionelle Dateistruktur, um alle Inhalte zu speichern. Es arbeitet viel dynamischer und braucht deshalb eine Datenbank als „versteckte Architektur“. Ohne eine Datenbank würde deine WordPress-Installation niemals die Funktionalität bieten, die du eigentlich suchst.
Wie auch immer. Zurück zur eigentlichen Aufgabe.
Nachdem du zur Datenbankverwaltung in deinem cPanel-Backend navigiert hast, musst du eine brandneue, völlig neue Datenbank für WordPress erstellen.
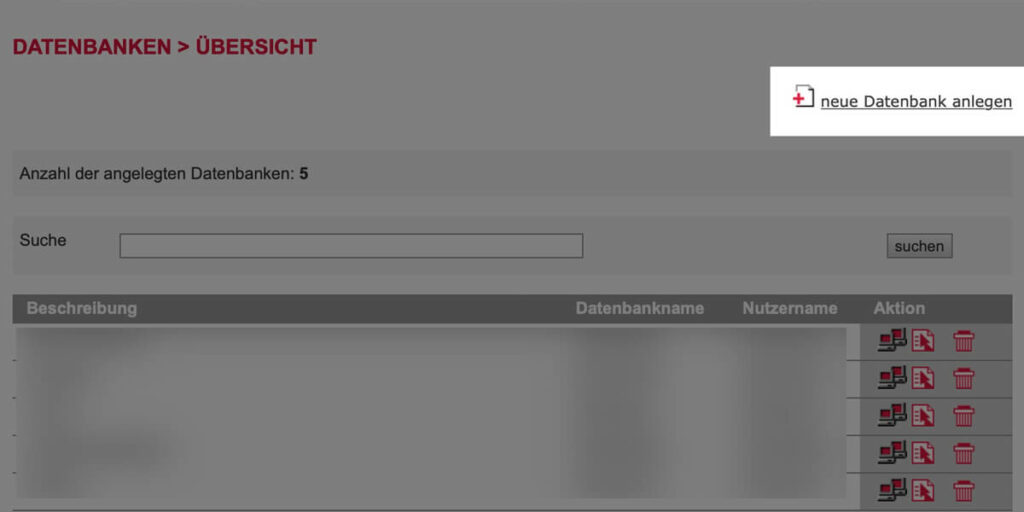
Gib einen eindeutigen Namen für deine Datenbank direkt in das Feld Datenbank erstellen ein. Achte darauf, dass dieser Name nicht aus Versehen noch einmal verwendet werden kann, denn du willst nicht, dass doppelte Datenbanken deine WordPress-Installation durcheinanderbringen.
Jetzt musst du nur noch auf Erstellen klicken und die Datenbank selbst von deinem Hoster erstellen lassen.
Während dies im Hintergrund geschieht, kannst du schon mal nach den Benutzerdaten für die Datenbank schauen. Du brauchst einen Benutzernamen und ein Kennwort.
Da die komplette Datenbank-Erstellung und das Erstellen von Benutzerdaten von Anbieter zu Anbieter unterschiedlich sind, kann ich dir hier leider nicht exakt beschreiben, wo du diese Daten findest.
Einige Anbieter erstellen die Zugangsdaten für dich automatisch. Bei anderen Hosting-Anbietern kannst du den Benutzernamen und das Kennwort manuell festlegen.
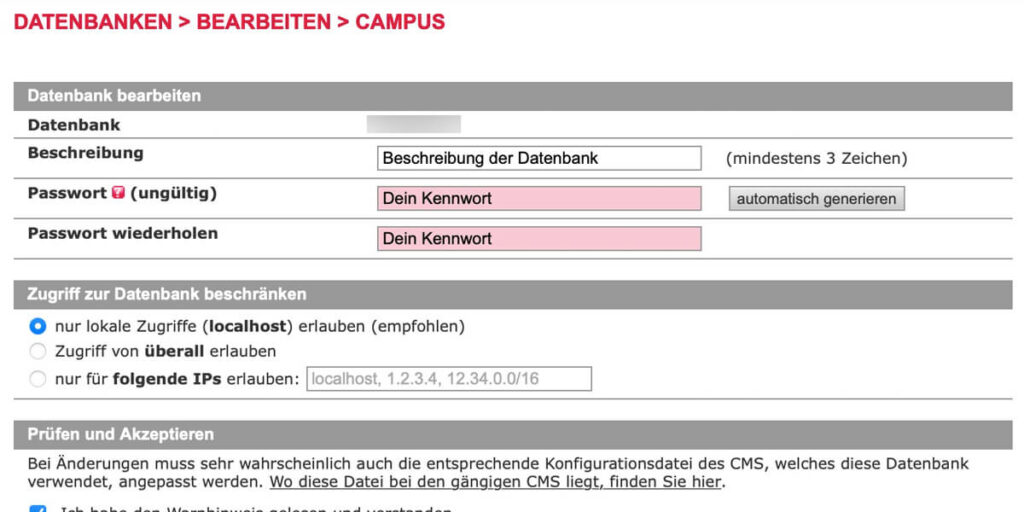
Im Zweifelsfall bitte den Support von deinem Hoster um Hilfe. Die Kollegen helfen dir bestimmt gerne weiter.
Schritt 3: Konfiguriere die wp-config.php
Es ist an der Zeit, das administrative Backend des cPanel-Hostings zu verlassen und für einen Moment in deinen FTP-Client zurückzukehren.
Du suchst nach einer Datei namens wp-config.php, die du bei deinem Hoster hochgeladen hast.
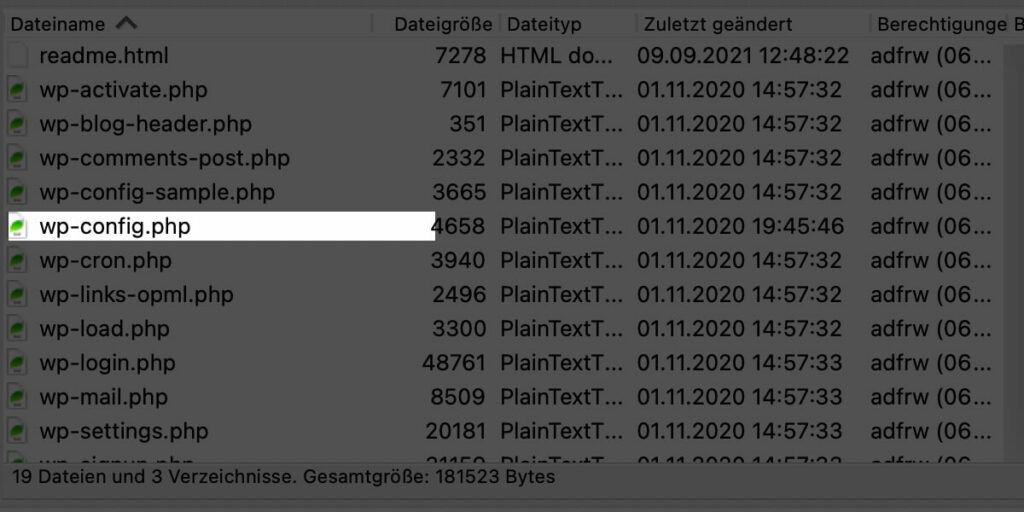
Mit einem Doppelklick auf die wp-config.php öffnest du sie in einem Texteditor und gibst den Datenbanknamen, den Benutzer, das Passwort und die Hostdaten ein, um die entpackten WordPress-Dateien mit der Datenbank deines Hosting-Pakets zu verbinden.
Tipp:
In seltenen Fällen kann es vorkommen, dass du nur eine Datei namens wp-config-sample.php siehst. Dupliziere die Datei und benenne deine Kopie in wp-config.php um.
Das Ganze sieht dann so aus. Ich habe dir die Zeilen, in denen du deine Änderungen einfügen musst, rot markiert.
// ** MySQL settings - You can get this info from your web host ** //
/** The name of the database for WordPress */
define( 'DB_NAME', 'der Name deiner Datenbank' );
/** MySQL database username */
define( 'DB_USER', 'der Benutzername für die Datenbank' );
/** MySQL database password */
define( 'DB_PASSWORD', 'das Kennwort für die Datenbank' );
/** MySQL hostname */
define( 'DB_HOST', 'die Hostadresse des Datenbankservers' );
/** Database Charset to use in creating database tables. */
define( 'DB_CHARSET', 'utf8mb4' );
/** The Database Collate type. Don't change this if in doubt. */
define( 'DB_COLLATE', '' );
Einsteiger haben oft das Problem, dass sie nicht wissen, welchen Host sie eintragen sollen. Als Host bezeichnet man den Server, auf dem die Datenbank liegt.
In seltenen Fällen trennt dein Hoster den Webserver und den Datenbankserver. Wenn du nicht weißt, wie dein Datenbank-Host heißt, probiere localhost dort einzutragen. Das bedeutet, dass die Datenbank auf dem gleichen Server liegt, wie deine Seite. In 90% aller Fälle liegst du mit „Localhost“ richtig.
Salts und Secret-Key hinterlegen
Um später deine Anmeldung in deinem WordPress Backend sicherer zu machen, verschlüsselt das System bestimmte Informationen und Cookie-Einträge mit den so genannten Salts.
In der Regel müssen diese erstmal von dir generiert und die wp-config.php eingetragen werden. Der Bereich, in den du die Salts einträgst, sieht bei einer frischen Config so aus:
WordPress macht dir das Generieren von Schlüsseln extrem einfach. Ein Klick auf diesen Link generiert dir den kompletten Code, den du nur noch in deine wp-config.php eintragen musst .Überschreibe diesen Bereich jetzt einfach mit frisch generierten Schlüsseln.
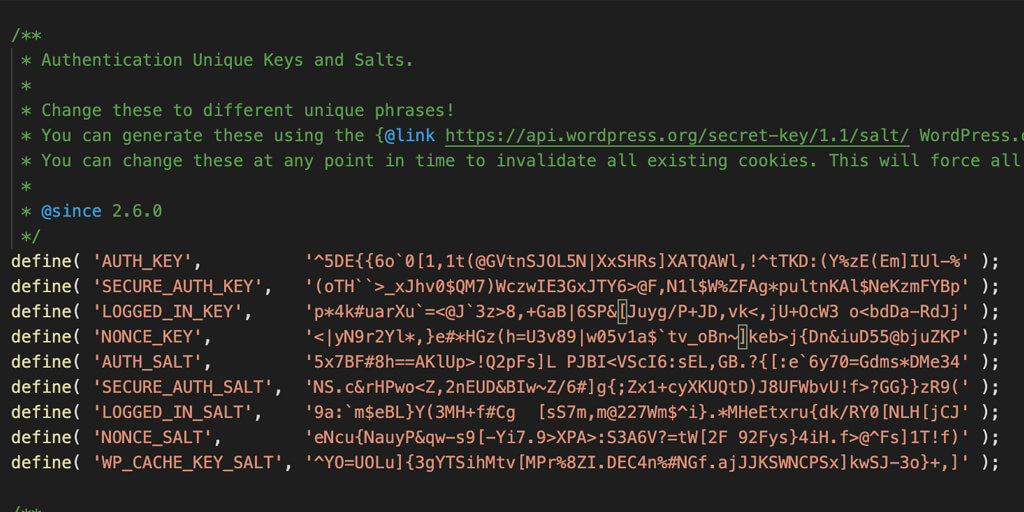
Speichere und schließe die Datei und schon kannst du den letzten Teil der eigentlichen Installation erledigen.
Schritt 4: Beende die Installation über das Webinterface
Das Einzige, was du jetzt noch tun musst, ist, deinen Lieblings-Webbrowser zu öffnen, zu deiner Domain zu navigieren und dann ein paar grundlegende Informationen auf dem Bildschirm auszufüllen, die von deinem neuen WordPress-Setup verlangt werden.
Du musst deiner neuen Website einen Namen geben, dir mit einem neuen Benutzernamen und Passwort administrative Rechte geben und eine primäre E-Mail-Adresse hinzufügen (die du später ändern kannst, wenn du möchtest).
Schritt 5: Fertigstellen und WordPress einrichten
Jetzt musst du dich nur noch in das WordPress-Administrations-Dashboard einloggen und mit der Einrichtung deiner neuen WordPress-Website beginnen.
Für den WordPress Login, also um dich in deiner neuen Seite einzuloggen, gibst du folgendes in deinem Browser ein
https://www.deinedomain.de/wp-adminNach Eingabe deines Benutzernamens und deines Kennworts landest du jetzt auf dem Dashboard deiner Seite und kannst mit der Erstellung deiner WordPress Seite loslegen.
Schritt 6: Deine WordPress Seite absichern
Zum Schluss kommt ein Schritt, den ich in allen anderen Tutorials zum Thema WordPress Installation komplett vermisse: Das Absichern der Website.
Jeden Tag werden weltweit tausende von Websites gehackt. Und die meisten davon sind WordPress Seiten.
Deshalb empfehle ich dir, deine neue Website direkt am Anfang mit einem Sicherheitsplugin abzusichern. Eine gute Wahl ist hier die kostenlose Version von iThemes Security. Die beste Wahl ist die kostenpflichtige Version des Plugins.
iThemes schützt deine neue Website gegen so genannte Bruteforce Angriffe und bietet dir eine ganze Reihe von Funktionen, um deine neue Website so sicher wie möglich zu halten.
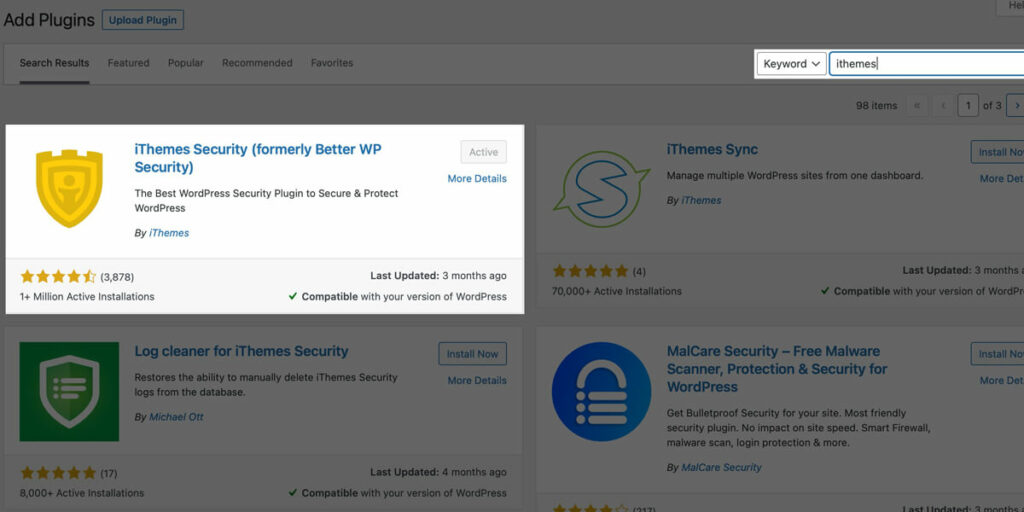
Um iThemes zu installieren, navigierst du in deinem Administrationsbereich links auf Plugins, dann auf Hinzufügen und klickst dann ganz oben auf den Button Installieren.
Auf der neu geladenen Seite kannst du jedes Plugin entdecken, dass im WordPress Plugin Verzeichnis verfügbar ist.
Gib in die Suchbox in der rechten oberen Ecke iThemes ein und wähle dann das Plugin iThemes Security (formerly Better WP Security) aus.
Sobald du dieses Plugin installiert hast, hast du es geschafft. Dein WordPress Setup ist abgeschlossen und du kannst mit dem Aufbau deiner Seite starten. Bestenfalls mit der Installation eines WordPress Themes, dass deinem Geschmack entspricht und deine neue Seite in einem schicken Design erstrahlen lässt.
WordPress bei All-Inkl installieren
All-Inkl ist ein deutscher Hoster, der extrem beliebt ist. Das liegt nicht nur an der Zuverlässigkeit und den günstigen Preisen, sondern auch an den Einstellungsmöglichkeiten, die du als Nutzer hast.
Eine davon ist die automatische Installation von WordPress in der aktuellsten Version.
Zum All-Inkl Administrationsbereich wechseln
Den Administrationsbereich findest du bei All-Inkl unter kasserver.com.
Logge dich dort mit deinen Benutzerdaten ein. Wichtig ist, dass du hier nicht den Adminbereich deines kompletten Webhosting-Tarifs aufrufst (den so genannte Members-Bereich), sondern wirklich nur das KAS.
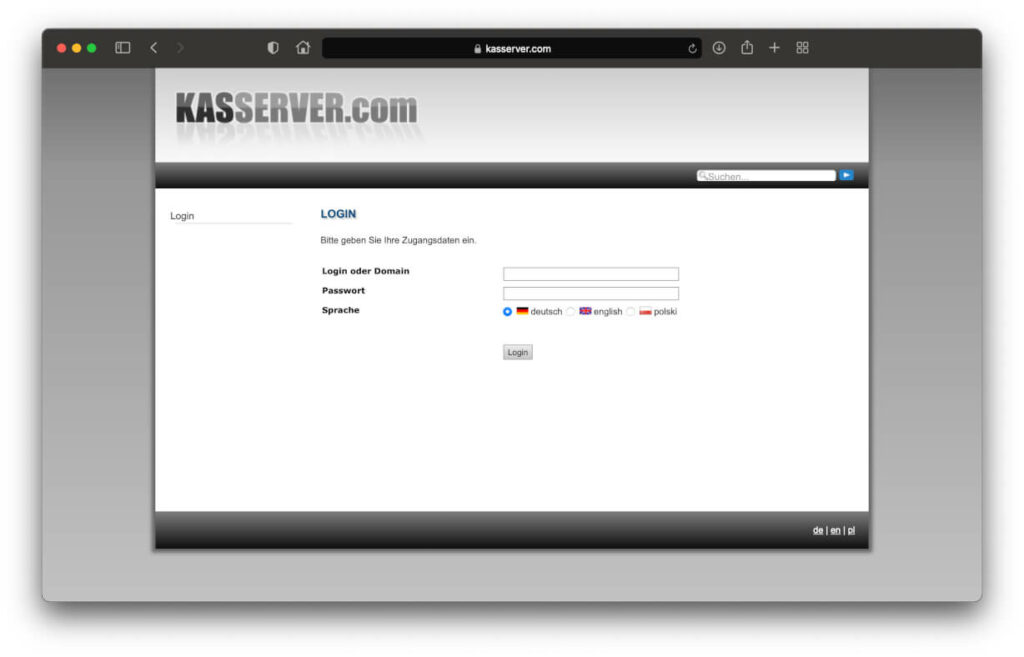
Einloggen kannst du dich dort mit dem Namen deiner Domain und dem Kennwort, dass du der Domain beim Erstellen zugewiesen hast.
Die Software-Installation aufrufen
Einmal eingeloggt, findest du auf der linken Seite ein Menü. Wähle dort den Menüpunkt Software-Installationen aus.
Neben zahlreichen anderen Open-Source Systemen und Content Management Systemen, findest du dort auch WordPress.
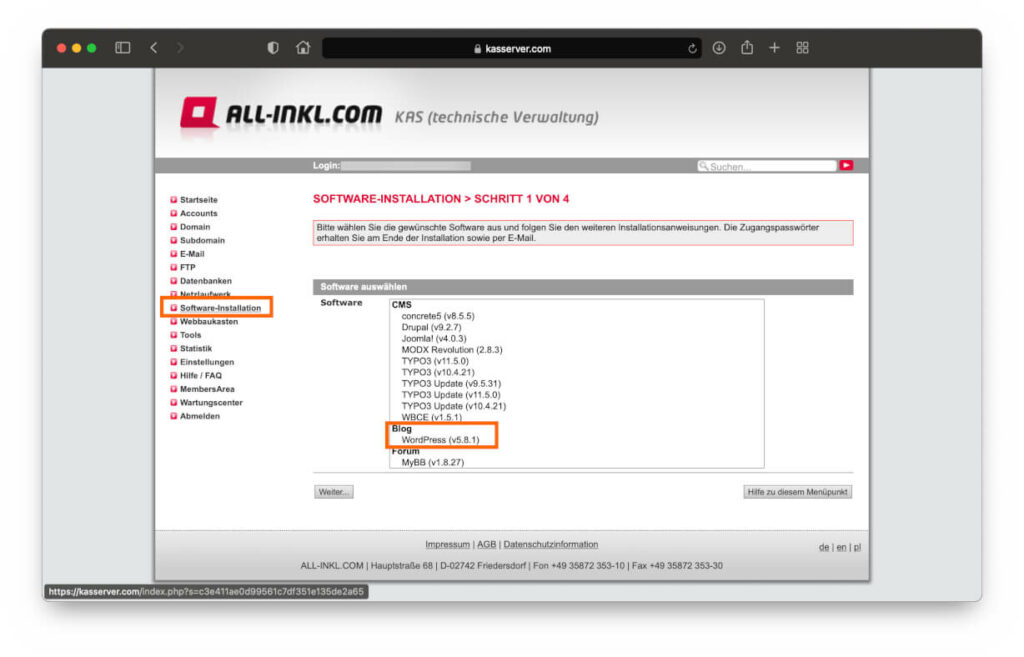
Wähle WordPress aus und klicke unten auf den Weiter Button.
Deine WordPress Installation mit einer Domain verknüpfen
Auf dem nächsten Screen fragt dich All-Inkl nach der Domain, mit der du deine neue Website verknüpfen möchtest. Wähle die Domain einfach aus dem Dropdown Feld aus.
Einen speziellen Domain-Pfad musst du in der Regel nicht eingeben. Zur Not erledigst du das mit einem einfachen „/“.
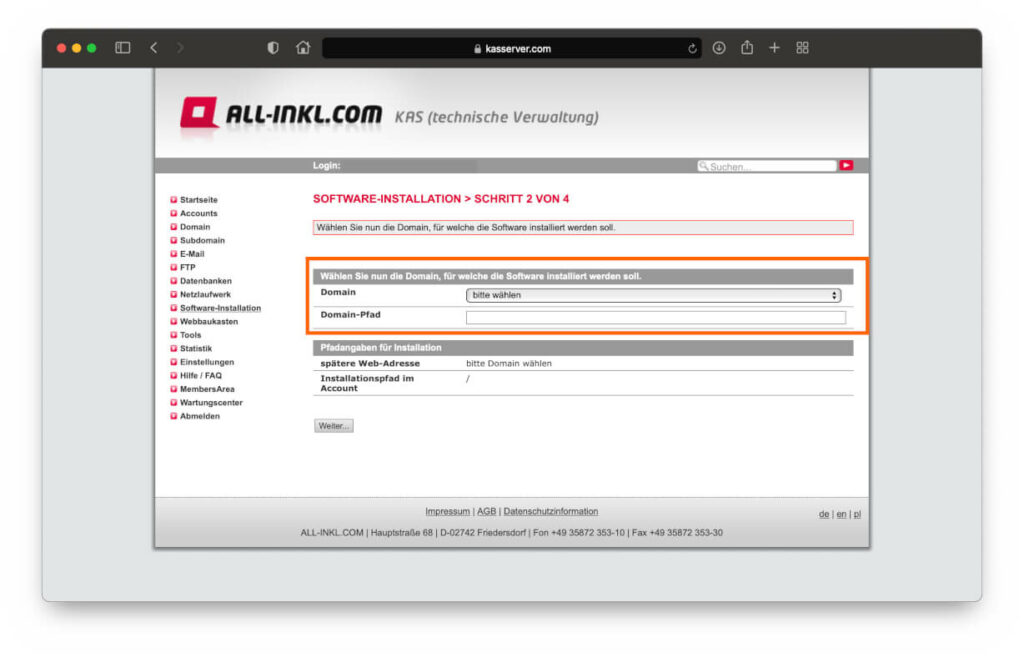
Mit einem Klick auf den Weiter Button gelangst du zu den letzten Einstellungen, die du vor der automatischen Installation eingeben musst.
Das WordPress Setup bei All-Inkl abschließen
Nach wenigen Minuten hat All-Inkl die Einrichtung deines neuen WordPress Systems abgeschlossen und zeigt dir schon jetzt ein paar Daten an, die du dir bestenfalls notierst:
- Den Link zu deinem WordPress Administrationsbereich.
- Deinen Benutzernamen.
- Dein Kennwort.
- Die E-Mail-Adresse des Administrators der Seite.
Jetzt musst du nur noch deine neue Website aufrufen und starten. Die Installation von WordPress bei All-Inkl ist abgeschlossen.
WordPress bei Ionos (1und1) installieren
Auch Ionos macht es dir ziemlich einfach, WordPress zu installieren. Du kannst dafür die manuelle Installation aus dem Tutorial oben nutzen, oder das Ganze einfach dem Ionos Hosting-System überlassen.
In deinem Ionos Account einloggen
Zunächst musst du dich unter https://login.ionos.de in deinem Ionos Account einloggen.
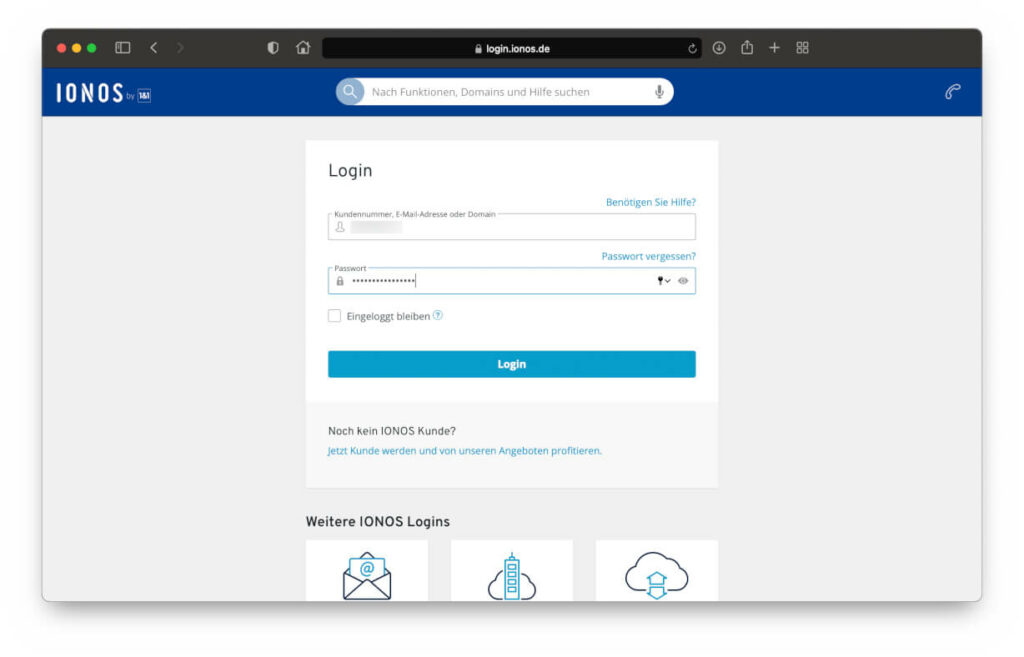
Deine Kundennummer und dein Passwort findest du in deinen Hosting-Unterlagen.
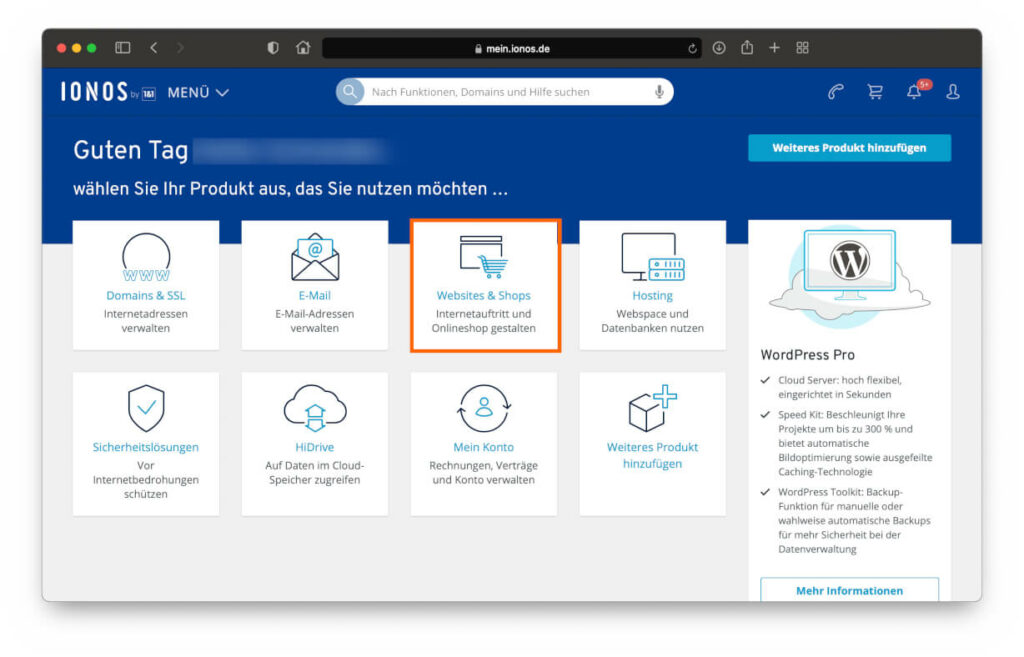
Bist du eingeloggt, findest du ein großes Menü vor, in dem du den Menüpunkt Websites & Shops auswählst.
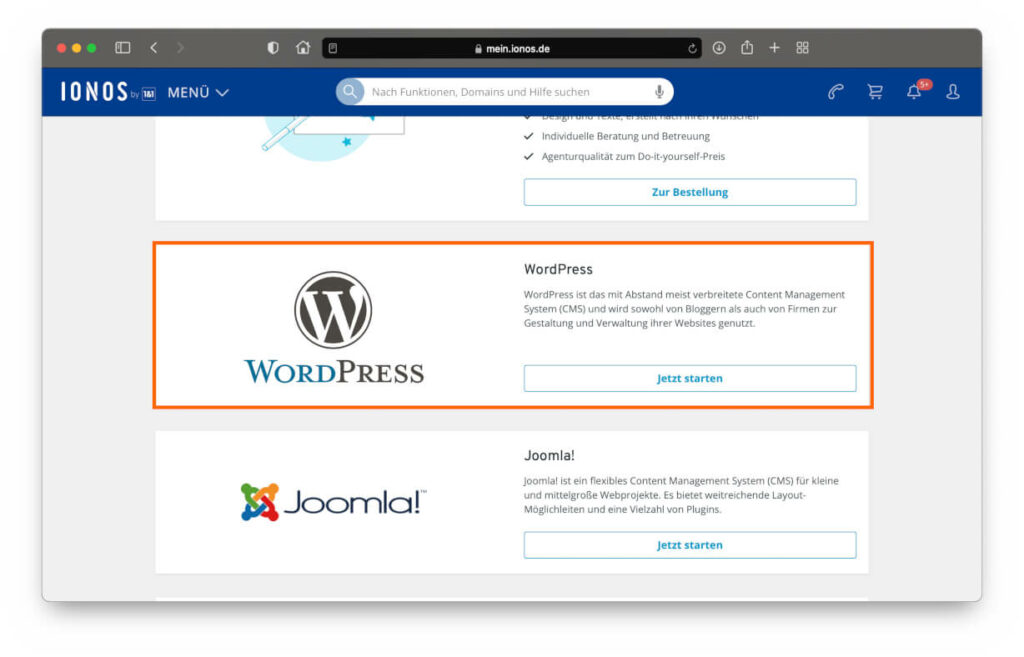
Scrollst du auf der neuen Seite ein wenig nach unten, kannst du die Installation von WordPress direkt auswählen. Und zwar über den Jetzt starten Button.
Das WordPress Setup mit deinem Ionos Vertrag verknüpfen
Im nächsten Schritt fragt dich das System, mit welchem Ionos Vertrag du eine neue WordPress Installation verknüpfen möchtest.
Verknüpfen bedeutet in diesem Fall, dass deine neue Website über die Domain des Vertrages aufrufbar sein wird.
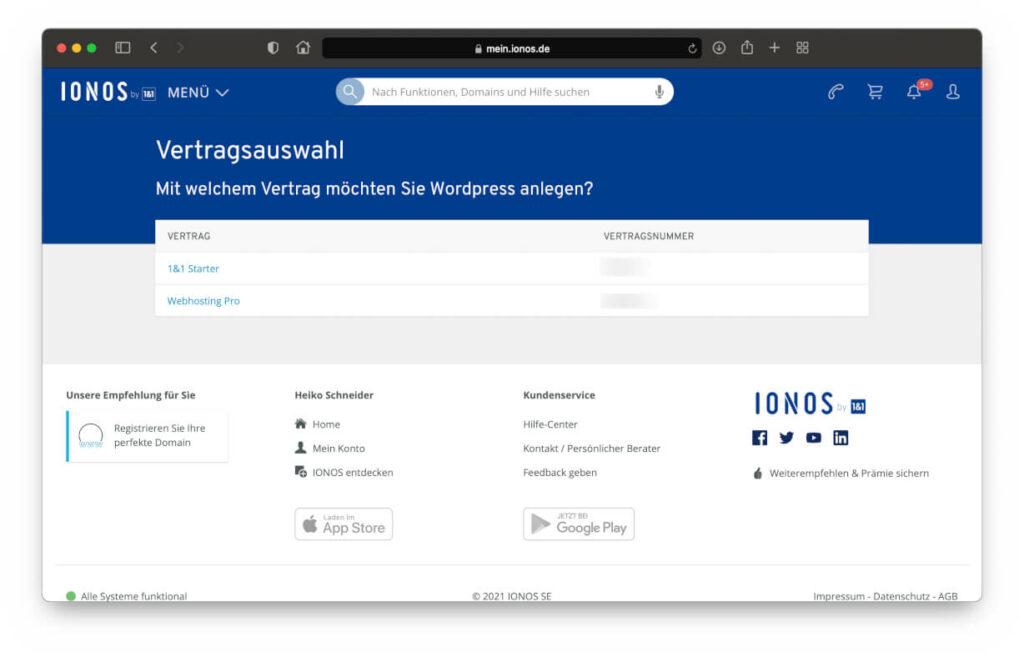
Die meisten Kunden werden wahrscheinlich nur einen Webhosting Tarif bei Ionos gebucht haben, was dir die Auswahl einfach macht.
Die Installation bei Ionos starten
Zwei Kleinigkeiten gibt es jetzt noch zu erledigen:
- Einen Titel oder Namen für deine neue Webseite eingeben
- Auf Website erstellen klicken
Den Rest erledigt Ionos vollautomatisch für dich.
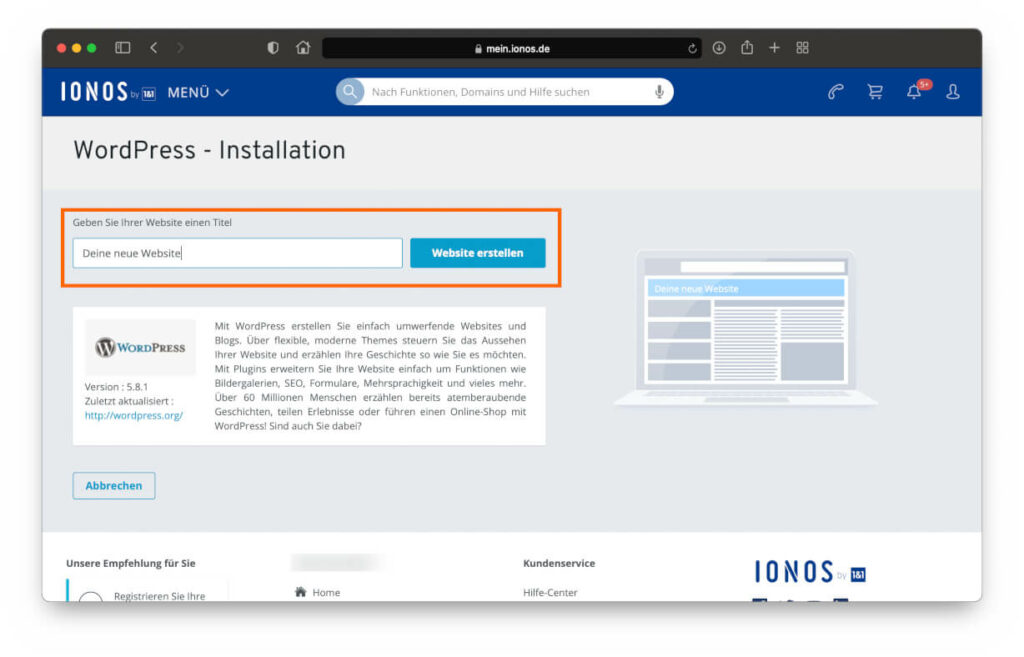
Mit der Auswahl eines geeigneten Titels für deine Website kannst du die Installation deiner WordPress Seite abschließen.
WordPress lokal installieren
Es gibt Fälle, in denen man WordPress lokal installieren möchte. Meistens, um erstmal ein paar erste Schritte mit dem System zu gehen, oder um eine neue Website zunächst auf dem eigenen Rechner zu entwickeln.
WordPress mit XAMPP auf Windows installieren
Genau wie MAMP weiter unten, ist XAMPP ebenfalls eine lokale Entwicklungsumgebung. Die Software dafür kannst du vollkommen kostenlos bei den Apache Friends runterladen.
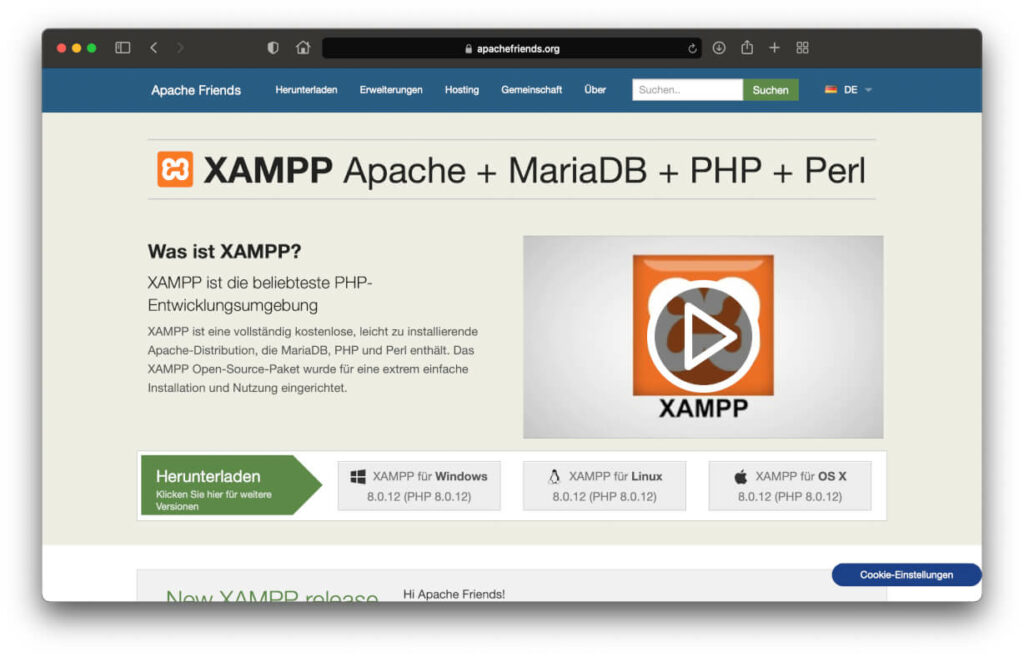
Nach dem Download und der Installation von XAMPP steht dir ein kompletter Server auf deinem Rechner zur Verfügung. Damit kannst du auch WordPress über XAMPP installieren.
Da die Installation unter XAMPP etwas mehr Arbeitsschritte benötigt, als mit dem Konkurrenten MAMP, empfehle ich dir eher den folgenden Abschnitt.
WordPress auf dem Mac installieren
Natürlich kannst du WordPress auch auf dem Mac installieren.
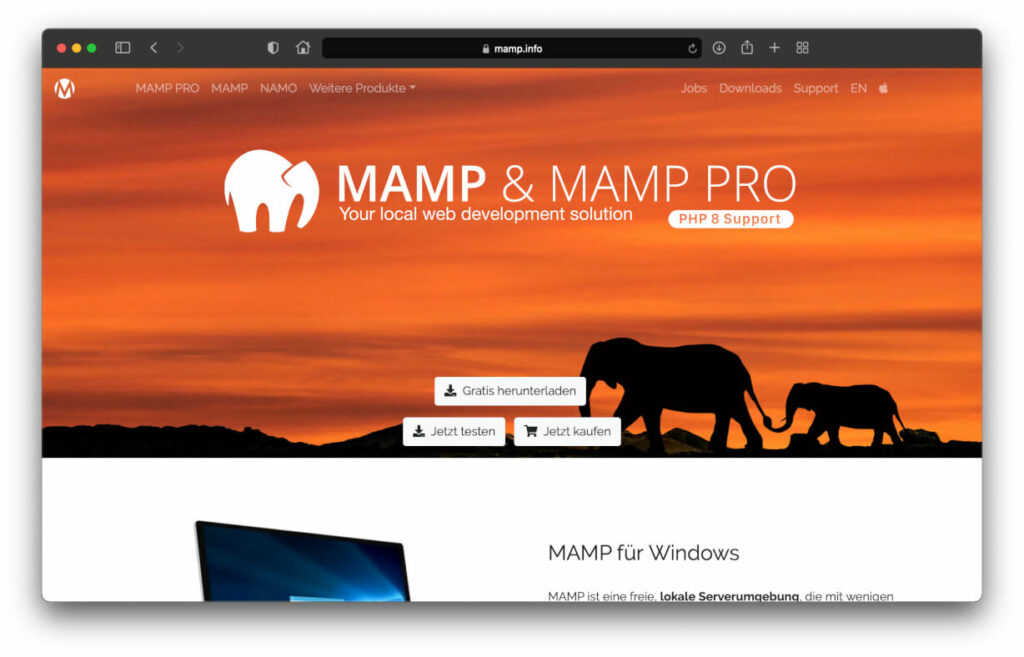
Am einfachsten geht das, indem du dir die lokale Entwicklungsumgebung MAMP runterlädst. Mit MAMP installierst du dir alle wichtigen Komponenten direkt auf deinem Mac:
- Einen Apache oder Nginx Server, der lokal auf deinem Rechner läuft.
- PHP, das als so genanntes Modul innerhalb des Servers läuft und von WordPress benötigt wird.
- SQL, das Datenbanksystem für deine Website.
MAMP ist in der Basisversion völlig kostenlos und muss erst in der Pro Version gekauft werden.
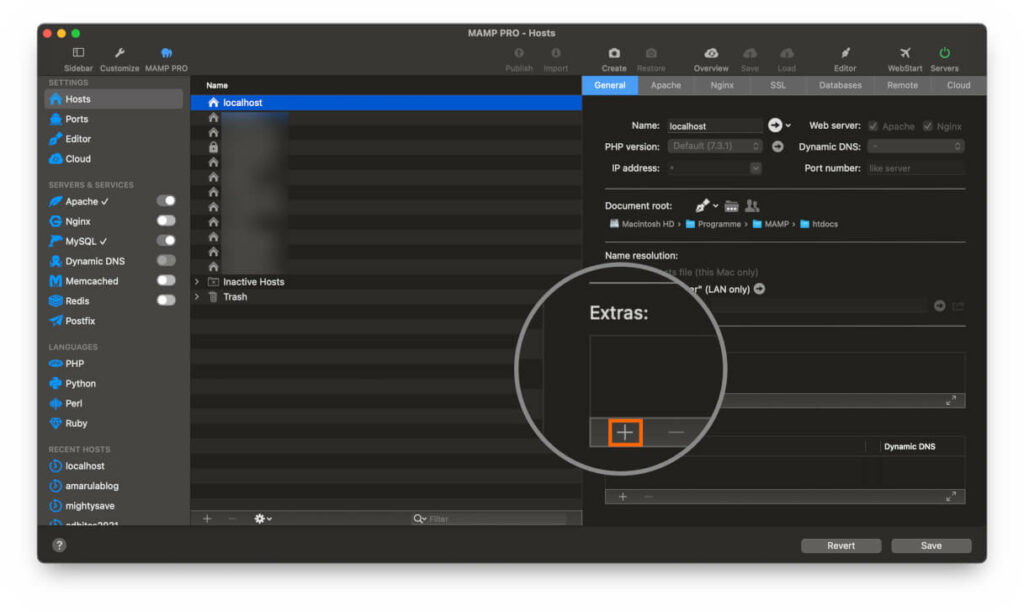
Wenn du in MAMP einen so genannten Host angelegt hast, siehst du auf der rechten Seite einen Bereich mit dem Namen Extras. Klicke auf das kleine Plus Icon in diesem Bereich.
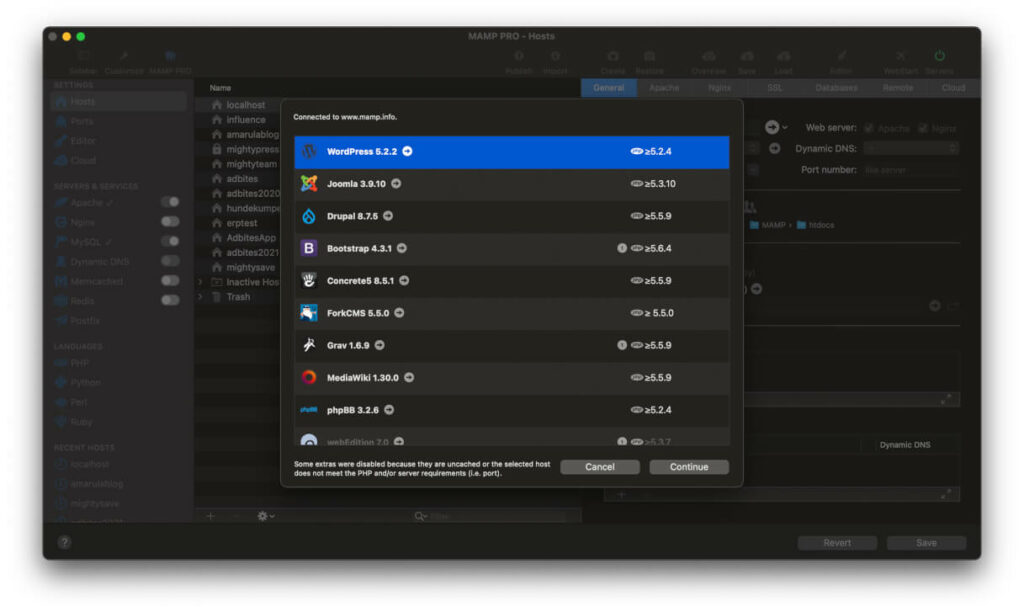
Jetzt kannst du WordPress zur lokalen Installation auf dem Mac auswählen. Innerhalb weniger Sekunden steht dir ein frisch aufgesetztes WordPress zur Verfügung.
Lesetipp:
Wir haben für dich eine komplette Anleitung geschrieben, mit der du WordPress lokal installieren kannst. Extra für den Mac und Schritt für Schritt einfach nachvollziehbar.
Troubleshooting
Auch wenn WordPress sehr einfach zu installieren ist, kann es immer wieder mal zu kleineren Fehlern kommen. Wenn du Probleme mit dem Einrichten deiner Seite hast, helfen dir vielleicht diese Fehlerbehebungen weiter.
Fehler beim Aufbau einer Datenbankverbindung
Eine der häufigsten Fehler ist die Meldung „Fehler beim Aufbau einer Datenbankverbindung“. Die gute Nachricht: das sieht schlimmer aus, als es ist.
Wir dir diese Fehlermeldung angezeigt, kann WordPress sich nicht mit der Datenbank verbinden, die in deiner wp-config.php angegeben ist. Spring am besten noch einmal zu Schritt 3 dieser Anleitung und prüfe, ob du den Benutzernamen, das Kennwort, den Host und den Namen deiner Datenbank richtig eingegeben hast.
Es gab einen kritischen Fehler auf deiner Website
Das Verzeichnis konnte nicht angelegt werden
Dieser Fehler tritt eigentlich seltener auf. Bei oder nach der Installation meldet dir WordPress, dass das Verzeichnis nicht angelegt werden konnte.
Der Grund hierfür ist, das WordPress Berechtigungen auf deinem Server braucht, um z. B. einen neuen Ordner anzulegen. Aus Sicherheitsgründen gibt es auf jedem Server 3 Arten von Rechten:
- Lesen
- Schreiben und
- Ausführen
Diese Rechte können immer für eine bestimmte Gruppe von Anwendern vergeben werden.
Mit fast 100%-iger Wahrscheinlichkeit fehlen WordPress bestimmte Rechte, wenn du diese Fehlermeldung erhältst. Das lässt sich am einfachsten über den Bereich „Website-Zustand“ herausfinden, den du unter „Werkzeuge“ in deinem Backend findest.
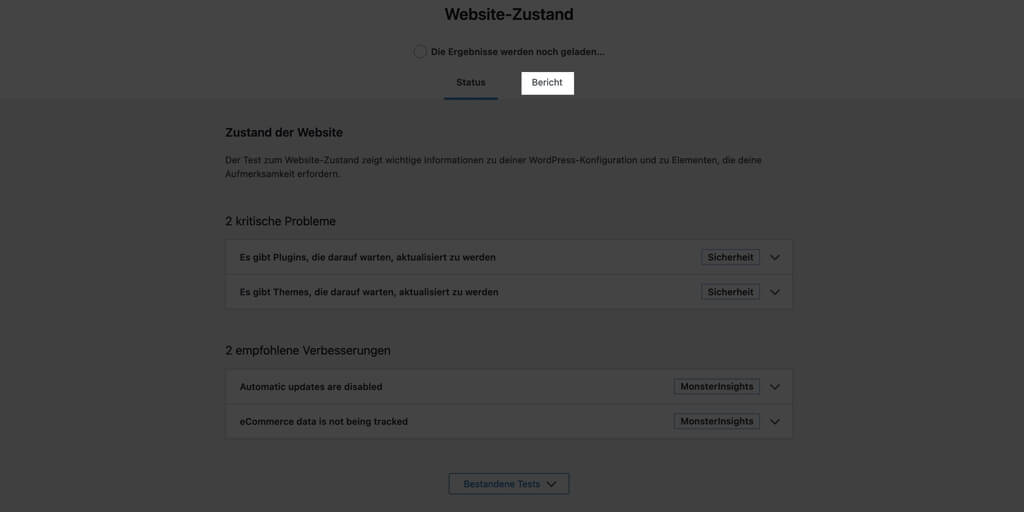
Klicke dort ganz oben auf den Reiter „Bericht“ und klappe ganz unten den Bereich „Dateisystem-Berechtigungen“ auf.
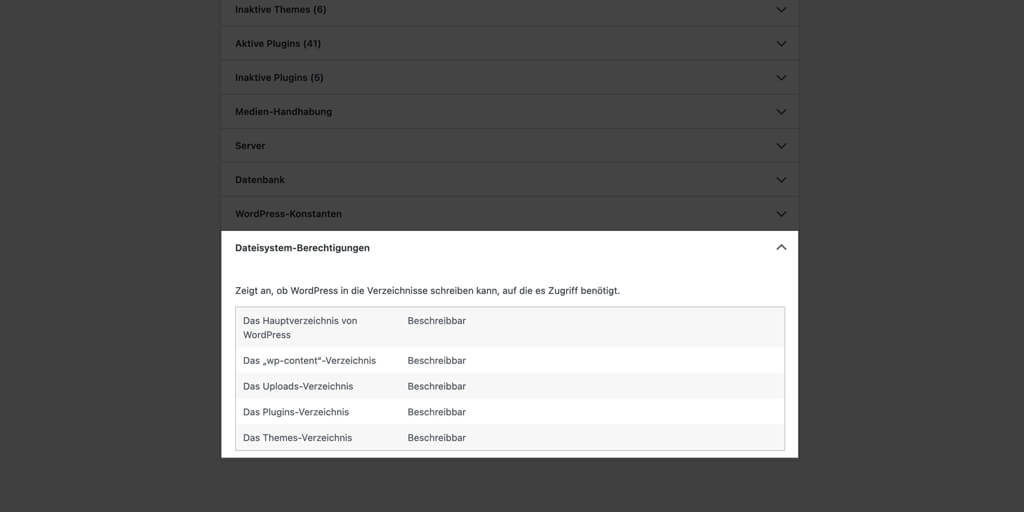
Alle angezeigten Berechtigungen sollten hier auf „Beschreibbar“ stehen. Ist das bei einem der Verzeichnisse nicht der Fall, bekommst du die oben genannte Fehlermeldung.
Häufige Fragen
Was brauche ich für die WordPress Installation?
Funktioniert diese Installations-Anleitung auf unter Ubuntu und Debian?
Kann man WordPress kostenlos installieren?
Kosten fallen erst für das Hosting und die Domain deiner WordPress Seite an. Zwar gibt es auch kostenlose Hosting-Anbieter, diese sind aber nicht zu empfehlen. Deine Abhängigkeit vom Weiterbetrieb des kostenlosen Angebots wäre viel zu hoch.
